- Download and install the software.
- It will scan your computer for problems.
- The tool will then fix the issues that were found.
The 0x0000007c network printing error in Windows is an issue in versions 10 and 11 that appears to have been caused by a security update released in October. This widespread problem causes problems when adding a network printer or even when printing. The update was needed to fix certain vulnerabilities in the Windows print spooler, but the update caused numerous problems with network printers, such as “Windows cannot connect to a printer. The operation ended with error 0x0000007c.”
Table of Contents:
What are the causes of the error message 0x0000007c
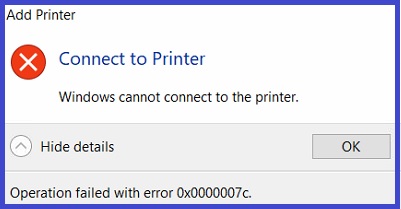
Damaged Windows system files can cause error 0x0000007C. Damaged system file entries can pose a serious threat to the state of your computer. If you get this error on your computer, it means that something has gone wrong with the functionality of your system.
Common causes are incorrect or failed installation or removal of software that has left invalid entries in the Windows registry, the effects of a virus or malware attack, improper system shutdown due to power failure or other factors, accidental deletion of a necessary system file or registry entry by someone with low technical knowledge, and many other reasons.
How to resolve error message 0x0000007c (Operation failed)
Run the printer troubleshooter
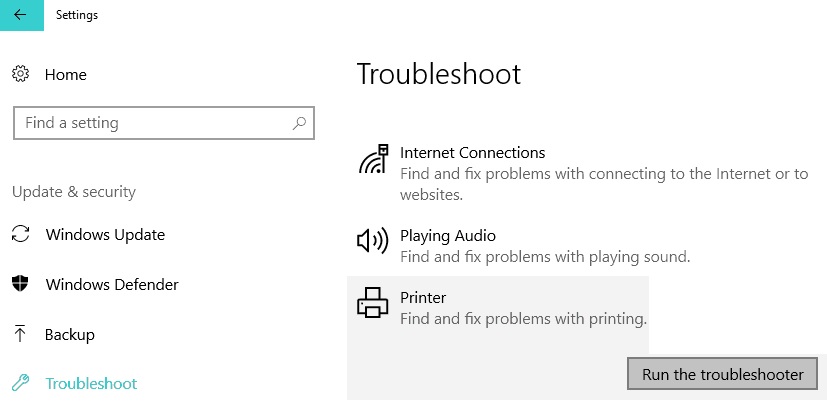
If your printer is not working properly, you can try running the printer troubleshooter. This tool can help to identify and fix problems with your printer. To run the printer troubleshooter on Windows 10, follow these steps:
1. Type ‘troubleshoot’ into the search box on the taskbar and click ‘Troubleshoot’ in the results.
2. Click ‘Printers’ and then click ‘Run the troubleshooter’.
3. The troubleshooter will automatically scan for issues and attempt to fix them.
4. If the troubleshooter is unable to fix the problem, you can try manually updating your printer drivers. To do this, open Device Manager, expand the ‘Printers’ section, right-click on your printer, and select ‘Update Driver Software’.
5. You can also try uninstalling and reinstalling your printer drivers. To do this, open Device Manager, expand the ‘Printers’ section, right-click on your printer, and select ‘Uninstall device’. Once the drivers have been uninstalled, restart your computer and then install the latest drivers from your printer manufacturer’s website.
Updated: April 2025
This tool is highly recommended to help you fix your error. Plus, this tool offers protection against file loss, malware, and hardware failures, and optimizes your device for maximum performance. If you already have a problem with your computer, this software can help you fix it and prevent other problems from recurring:
- Step 1 : Install the PC Repair and Optimizer Tool. (Windows 10, 8, 7, XP, Vista).
- Step 2 : Click Start Scan to determine what problems you are experiencing with your computer.
- Step 3 : Click Repair Allto resolve all problems.
Update your printer drivers
If you are still getting the 0x0000007c error, it is likely that your printer drivers are outdated or corrupt. You can try updating your printer drivers to see if this fixes the problem. To do this, open Device Manager, expand the ‘Printers’ section, right-click on your printer, and select ‘Update Driver Software’.
You can also try uninstalling and reinstalling your printer drivers. To do this, open Device Manager, expand the ‘Printers’ section, right-click on your printer, and select ‘Uninstall device’. Once the drivers have been uninstalled, restart your computer and then install the latest drivers from your printer manufacturer’s website.
Restart the Print Spooler service
Another potential fix for the 0x0000007c error is to restart the Print Spooler service. This service manages print jobs and is responsible for sending print jobs to the printer. To restart the Print Spooler service, follow these steps:
1. Type ‘services.msc’ into the search box on the taskbar and click ‘Services’ in the results.
2. Right-click on ‘Print Spooler’ and select ‘Restart’.
3. Once the service has been restarted, try adding or printing to your printer again.
Remove any incompatible printer drivers
In order to remove an incompatible printer driver on Windows 10, there are a few steps that need to be followed.
- First, open the control panel and navigate to the “devices and printers” section.
- Next, right-click on the printer that needs to be removed and select “Remove device.”
- Finally, confirm the removal and restart the computer.
By following these steps, you can quickly and easily remove any incompatible printer drivers on Windows 10.
Create a new local port
Adding a new local port on Windows 10 is a relatively simple process. Here’s what you need to do:
1. Open the Control Panel and go to Hardware and Sound > Devices and Printers.
2. Select Add a printer from the top menu.
3. Select Add a local printer.
4. Choose to Create a new port and select Local Port from the drop-down menu.
5. Enter the name of your new port (e.g., Local Port 1) and click OK.
6. Choose the type of printer you’re using from the list and click Next.
7. Follow the remaining prompts to finish adding your printer.
That’s all there is to it! Once you’ve added your new local port, you should be able to print as normal.
Run SFC to check system files
One of the most important things you can do to keep your computer running smoothly is to regularly run an SFC scan. This scan checks for corrupt files and helps to repair them. Here’s how to do it:
1. Type ‘cmd’ into the search bar.
2. Right-click on the ‘Command Prompt’ application and select ‘Run as administrator’.
3. In the Command Prompt window, type ‘sfc /scannow’ and hit Enter.
4. The scan will now begin; this may take a few minutes.
5. Once the scan is complete, restart your computer and check for any improvements in performance.
Start DISM scanner
This tool can be used to repair and fix a number of different issues with your system, and it’s important to know how to use it. Here are the steps you need to follow:
1. First, you need to open the Command Prompt as an administrator. To do this, search for “Command Prompt” in the Start menu and then right-click on the result and select “Run as administrator.”
2. Once the Command Prompt is open, type in the following command and hit Enter: Dism /Online /Cleanup-Image /ScanHealth
3. This will scan your system for any issues that could be causing problems. If no errors are found, you can proceed to the next step. If errors are found, you’ll need to fix them before continuing.
4. To actually fix the problems that were found in the previous step, you need to run the following command: Dism /Online /Cleanup-Image /RestoreHealth
5. Once that’s finished running, you should reboot your system and then check to see if the issue has been resolved.
Conclusion
If you’re seeing the “Operation failed with error 0x0000007c” error, it’s likely that there is an issue with your printer drivers or your Print Spooler service. You can try updating your drivers or restarting the Print Spooler service to see if that fixes the problem. If not, you can try running SFC or DISM to scan for and repair any corrupt system files. Finally, if all else fails, you can try creating a new local port for your printer.
APPROVED: To fix Windows errors, click here.
Frequently Asked Questions
What are the possible causes of 'Operation failed with error 0x0000007c'?
Common causes of the 'Operation failed with error 0x0000007c' error include outdated or incompatible printer drivers and a corrupt Print Spooler service.
How can I fix Operation failed with error 0x0000007c?
There are a few different things you can try to fix the 'Operation failed with error 0x0000007c' error, including updating your printer drivers, restarting the Print Spooler service, and running SFC or DISM to scan for and repair corrupt system files.
What should I do if I continue to experience this error?
If you continue to experience the 'Operation failed with error 0x0000007c' error after trying all of the other solutions, you may need to create a new local port for your printer.

