Updated April 2025: Stop these error messages and fix common problems with this tool. Get it now at this link
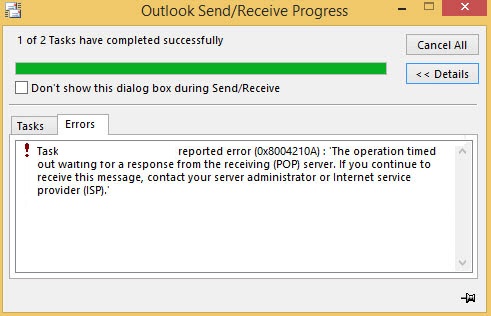
Outlook error 0x8004210A means “The operation was aborted while waiting for a response from the receiving server”. Apparently, this usually happens when sending or receiving emails in Outlook. This IR Cache article discusses its causes and how to fix them.
It is well known that various Outlook errors haunt regular users for a long time. Outlook error “The operation expired while waiting for a response from the receiving server” is one of the sending/receiving errors. From this, we can easily deduce the following tips.
Table of Contents:
What are the causes of Outlook timeout error 0x8004210A?
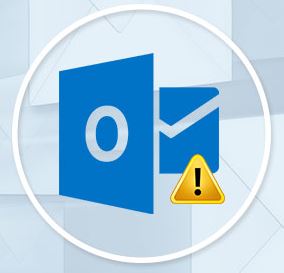
Outlook error 0x8004210a is the same for Outlook 2016, 2013, 2010, and 2007. This error occurs when Microsoft Outlook fails to connect to the mail server. There are many reasons why Outlook cannot connect to the mail server. Here we have listed the possible reasons that can cause this Outlook error.
- Your mail server is temporarily unavailable or there is no internet connection.
- Your email account settings are incorrect.
- The mail server has no time to distribute emails over the network.
- Incorrect firewall or antivirus configuration.
- If you are sending an email with a large attachment, this error may occur because the message cannot be sent within the time limit.
- The user profile or Outlook file is corrupt.
- Changes made by users that turned out to be incorrect.
How to Troubleshoot Outlook timeout error 0x8004210A
This tool is highly recommended to help you fix your error. Plus, this tool offers protection against file loss, malware, and hardware failures, and optimizes your device for maximum performance. If you already have a problem with your computer, this software can help you fix it and prevent other problems from recurring:
Updated: April 2025
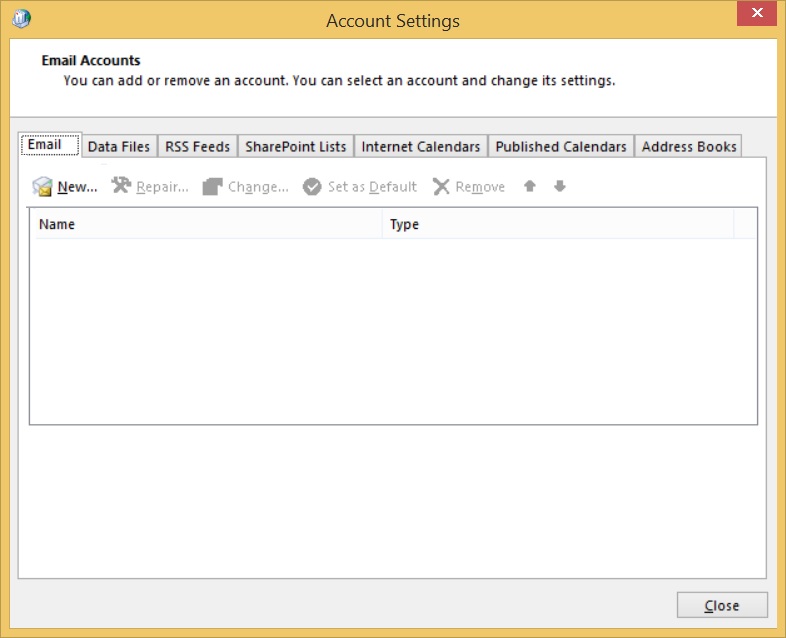
Delete the old account and create a new one
If the account is irrecoverable, you have no choice but to delete the old account and create a new one. You can also create a new account in the control panel settings.
- Close Outlook and open Control Panel.
- Click on Mail (Microsoft Outlook 2016.)
- Click Mail Accounts.
- Click New and create credentials for the new account.
- After recreating the account, try sending some test emails to another account to test the connection.
Deleting suspicious emails from your Outlook mailbox
Infected emails in your mailbox can affect the performance of the entire Outlook application. They can prevent the application from sending or receiving emails. If you are aware of such emails, delete them as soon as possible.
Check your ability to connect to the Internet
Your first reaction should be to check whether the Outlook app is connected to the Internet or not. Since Outlook can work offline, users can continue to work with it without accessing the Internet. If Outlook is running without the Internet, there will be no mail forwarding.
Disable your anti-virus program
If there is integration between your antivirus program and Outlook, the antivirus program may interfere with Outlook. To prevent your antivirus program from interfering, disable email scanning in Outlook.
APPROVED: To fix Windows errors, click here.
Frequently Asked Questions
How to fix error 0x8004210A?
- Check your Internet connection.
- Delete suspicious emails from your Outlook mailbox.
- Disable your antivirus program.
- Delete your old account and create a new one.
Why does my Outlook keep crashing?
By default, the Server Timeouts setting in Outlook has a low value (~1 minute). If the Server Timeouts value is too low, Outlook may behave erratically (send duplicate messages, not receive new emails, etc.) This may be due to a large mailbox size or a large list of files and folders to sync.
How do I fix the error code in Outlook?
- Check your Internet connection.
- Avoid accessing suspicious emails.
- Check your antivirus settings.
- Reinstall Outlook.
- Change server timeout settings.
- Delete or move emails from the Outlook folder.
- Repair PST corruption with third-party tools.
How to end timeout in Outlook?
- Open MS Outlook. Go to File -> About -> Account Settings.
- Select your default email account and click Edit.
- Check your information and click Advanced Settings.
- In the Server Timeout section, change the timeout to suit your needs and complete the process by clicking OK.

