Updated April 2025: Stop these error messages and fix common problems with this tool. Get it now at this link
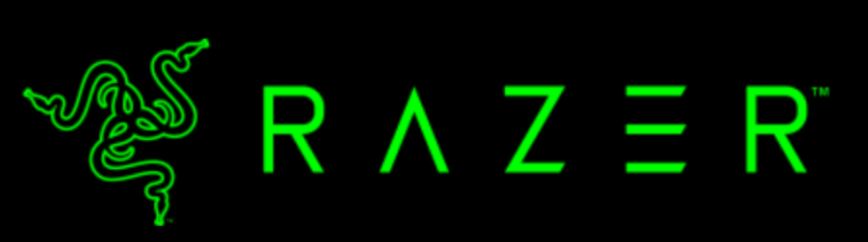
Razer Synapse is used to control and configure settings related to Razer devices, such as Razer mouse, Razer keyboard. However, sometimes Razer Synapse doesn’t open on your computer.
Don’t worry about it. Many users report the problem of Razer Synapse not working. The good news is that you can fix it with this IR Cache guide. Read on to find out how to do it.
Table of Contents:
Why Razer Synapse won’t open on Windows 10
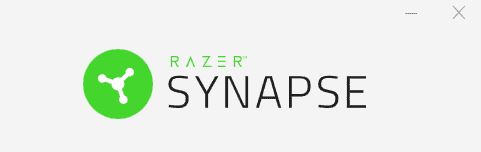
Many users are experiencing this problem. Windows 10 users started encountering it after the update. There can be several reasons why Razer Synapse doesn’t open in Windows 10. Below are some of them for your reference.
- Incorrect installation of Razer software
- Razor Surround feature.
- Damaged system file
- Outdated system
There are many possible reasons why Razer Synapse may not work, such as faulty software, outdated driver, unstable USB connection, faulty surround sound module, antivirus program hijacking, device compatibility issue, etc. And Synapse inaccessibility can be caused by one or more reasons.
How to Repair Razer Synapse that won’t open in Windows 10
This tool is highly recommended to help you fix your error. Plus, this tool offers protection against file loss, malware, and hardware failures, and optimizes your device for maximum performance. If you already have a problem with your computer, this software can help you fix it and prevent other problems from recurring:
Updated: April 2025
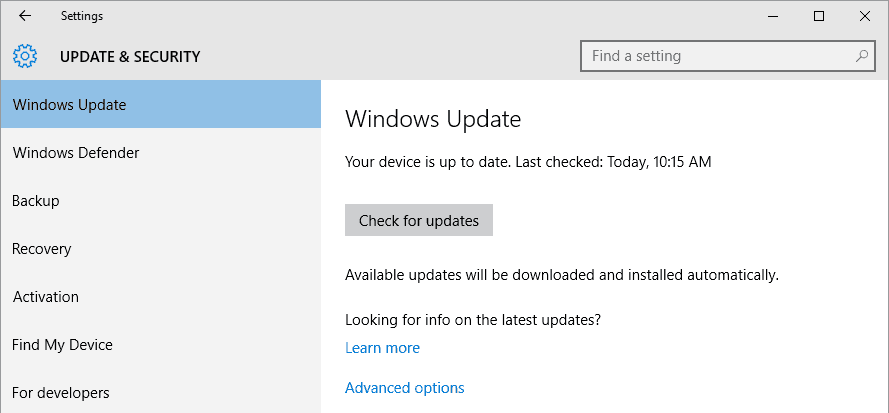
Check for Windows updates
- Open the Cortana app by clicking Enter Here to search the Windows 10 taskbar.
- Enter the keyword Update in the Cortana search box.
- Then click Check for Updates in Cortana to open the window.
- There, you can click Check for Updates to see if there are any updates available.
- Restart your operating system after you’ve updated Windows.
Windows updates can also help you if Razer Synapse won’t open. Updates usually happen automatically if you haven’t changed your Windows update settings, but you can skip some of them.
Reinstalling the Razer Synapse and Razer Device Drivers
- Right-click on the Start button and select Device Manager to open a window.
- In the Device Manager window, double-click the Mice and Other Pointing Devices, Keyboards, and Human Interface Devices categories.
- Right-click all of the Razer devices listed in these categories and select Remove Device from the pop-up menu.
- In the dialog box that opens for each Razer device, select Uninstall driver software for that device.
- Click the Uninstall button to confirm.
- Unplug all connected Razer devices for a few minutes.
- Then restart your desktop or laptop computer.
- Reconnect your Razer devices after restarting Windows. Windows will automatically reinstall the device drivers.
- Download the latest version of the Razer Synapse software.
- Then reinstall Razer Synapse using the installation wizard.
If Razer Synapse doesn’t start on your computer, the problem may be related to the Razer device drivers. So reinstalling the Razer device drivers and Synapse software may solve the problem.
Disable third-party antivirus programs/Windows Defender firewall
- Open the Run program by pressing Windows + R (keyboard shortcut).
- Enter firewall.CPL in “Run” and click OK. This will open the “Windows Defender Firewall Control Panel” application.
- Click Enable or Disable Windows Defender Firewall to open the options.
- Then select the two radio buttons Disable Windows Defender Firewall and click OK.
Third-party antivirus programs and Windows Defender firewall can also cause Razer Synapse to freeze and other problems. Disabling third-party antivirus programs and Windows Defender firewall can also solve Razer Synapse issues.
You can temporarily disable most third-party antivirus utilities by selecting the disable options from the context menu of their icons in the system tray.
APPROVED: To fix Windows errors, click here.
Frequently Asked Questions
How do I make Razer Synapse not open?
- Run Synapse 2.0 as an administrator.
- Make sure Synapse 2.0 is not blocked by your firewall and antivirus software.
- Make sure that the specifications of your computer meet the requirements for installing Synapse 2.0.
- If the problem persists, your Synapse 2.0 may be corrupt. Perform a clean reinstallation.
Why can’t I open Razer Synapse?
This could be due to administrator restrictions or missing or corrupt Synapse 2.0 files. It's also possible that Razer Synapse 2.0 is blocked by your firewall. Here's how to fix it: Make sure Synapse 2.0 isn't blocked by your firewall and antivirus software.
How do I fix Razer Synapse?
- Find Razer Synapse 3, click on it, and select "Change".
- A user account control popup window will appear, select "Yes".
- Click on the "REPAIR" button.
- Wait for the installation to complete.
- Reboot your computer. You should now be able to successfully restore the Synapse 3 application.
Why won’t my Razer Synapse start?
It could be due to administrative restrictions, corrupt or missing Synapse 3 files, or a simple connectivity issue. It's also possible that Razer Synapse 3 is blocked by your firewall or the Razer Synapse service is down.

