Updated April 2025: Stop these error messages and fix common problems with this tool. Get it now at this link
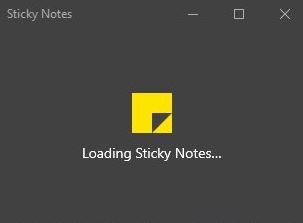
Some users are experiencing the following problem: after opening the Sticky Notes app, the Sticky Notes list, which contains all the notes saved by users, doesn’t show up and won’t load. It simply stops, and closing and reopening the app makes no difference. Also, if after sending Sticky Notes you find that the app is still stuck on the “Loading Sticky Notes” screen, this article may be helpful.
Table of Contents:
Causes of Sticky Notes not loading
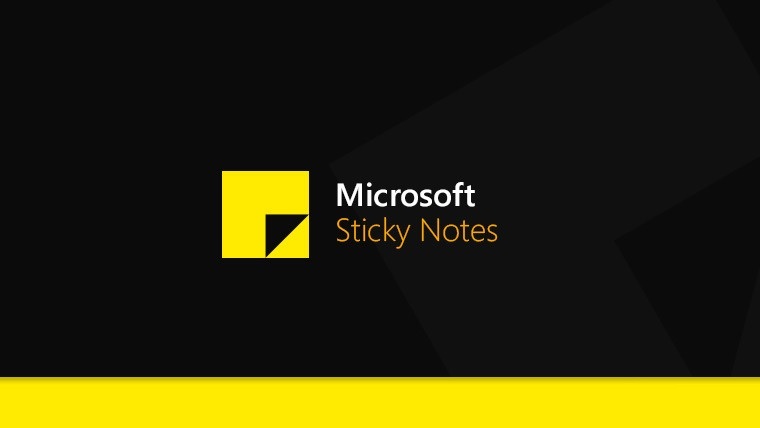
- Sticky Notes may not load if the installation of the Sticky Notes app is faulty. In addition, competing applications (such as OneNote) may also cause the error mentioned.
- Sticky Notes may freeze on the startup screen if the installation is corrupted. In this case, restoring the installation of the application or resetting the settings may resolve the problem.
- The Sticky Notes app may fail to boot if it is not updated to the latest version or if your Windows system is not up to date, as this may cause incompatibilities between different operating systems/application modules. In this context, updating Windows and the Sticky Notes app to the latest versions may solve the problem.
How to fix the stuck on loading Sticky Notes?
This tool is highly recommended to help you fix your error. Plus, this tool offers protection against file loss, malware, and hardware failures, and optimizes your device for maximum performance. If you already have a problem with your computer, this software can help you fix it and prevent other problems from recurring:
Updated: April 2025
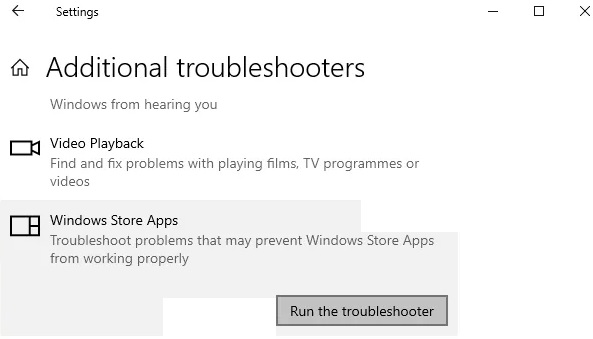
Launch the Windows Store Apps troubleshooter
If apps aren’t working properly, the Windows Store Apps Troubleshooter in Windows 10 can help. It can also resolve sticky note loading issues. Troubleshooter looks for problems that prevent apps from working properly and then suggests solutions.
- Press Win+I to open the Windows 10 Settings app.
- Open the Update and Security category
- Open the Troubleshooting page.
- Use the Advanced Troubleshooting option in the right pane.
- Scroll down the page
- Open the Windows Store Apps option
- Use the Run Troubleshooter option.
- The diagnostic process will start and you will get solutions (if any).
Resetting sticky notes
If an app isn’t working as it should, a reset can help users get it back up and running. This can work to solve a Sticky Notes download problem. Even if all the data in the Sticky Notes app is deleted, you don’t have to worry. All of your notes will be restored as soon as you log in with the same Sticky Notes app account.
- Press Win+I to open the settings
- Open the “Applications” category.
- Scroll down on the right side to the Apps and Features page.
- Click on the Sticky Notes app.
- Tap More Options.
- Scroll down to the bottom of the page.
- Click Reset
- Confirm your actions by tapping the Reset button again.
Updating Sticky Notes
Sometimes the problem is caused by an outdated version of the app. Therefore, updating the app is a good choice. The same goes for the case when Sticky Notes is stuck on the “Sticky Notes Download” screen. So just update the Sticky Notes app and see if the problem is resolved.
- Open the Microsoft Store app.
- Click on the “Look More” icon (three horizontal dots) in the upper right corner.
- Select Downloads and Updates.
- Check to see if an update for Sticky Notes is available for download.
- If so, click the Sticky Notes download icon.
- When the download is complete the update will be installed automatically.
- After installing the latest version of Sticky Notes, restart your computer and check if the problem is resolved.
APPROVED: To fix Windows errors, click here.
Frequently Asked Questions
Why is my Sticky Notes still loading?
The Sticky Notes app may be stuck on the loading screen if the installation is corrupted. In this case, you can solve the problem by restoring the installation of the application or restarting the application. Then press the Windows key and type Sticky Notes. Then right-click Sticky Notes and select Application Settings.
How do I prevent Sticky Notes from opening?
- In the settings window, click Apps and Features in the left pane of the settings.
- Scroll down the Sticky Notes settings window, then click "Repair" to fix Sticky Notes.
- Wait a while, as this process only takes a minute.
- The Powershell window will open.
Why isn’t my Sticky Notes working?
Find Sticky Notes under Apps and Features, click on it once, and select Advanced Options. First, try doing a reset. If the reset doesn't work, uninstall Sticky Notes. Then download it from the Windows Store and install it again.
How do I repair a damaged Sticky Note?
Find and open the StickyNotes .snt file with Notepad, Microsoft Word, or Wordpad; find the lost notes in the .snt file; copy and paste the exact lost notes into a new Sticky Notes file to retrieve them.

