Updated April 2025: Stop these error messages and fix common problems with this tool. Get it now at this link
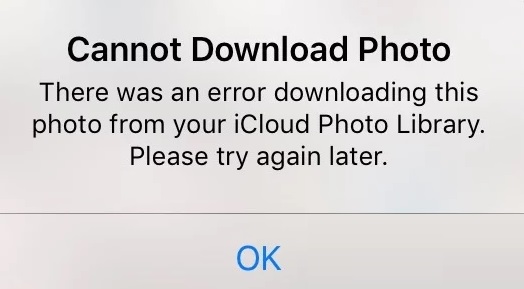
Using the iCloud Library is useful for many iPhone users because it automatically saves all the photos and videos they have taken to iCloud. This allows users to quickly access their library at any time and from any device.
However, some users have turned around 180 degrees after receiving the “Cannot Download Photo” error message. An error occurred while downloading this photo from your iCloud photo library. Please try again later” when viewing, editing, uploading, or performing other actions with photos saved in their library.
In this guide, we’ve compiled a list of reliable methods you can try on your iPhone to make your job easier. It never hurts to troubleshoot, as this can help you get around the problem while you wait for Apple to resolve it.
Table of Contents:
What causes the message “Error downloading this photo from the iCloud library”?
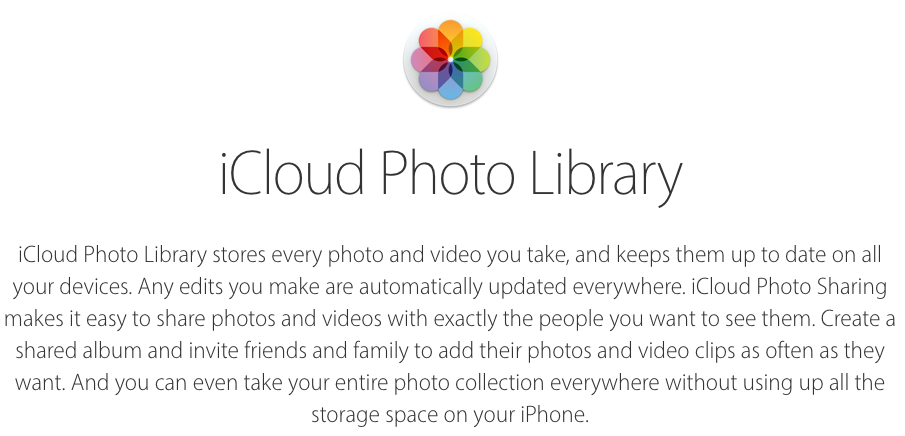
There could be several reasons for this: the network isn’t working properly, there’s a problem with your iPhone account, or there’s not enough memory on your device. If you have the iCloud Photo Library feature enabled, all original versions of your photos will be uploaded to iCloud, and your device will save smaller versions of those photos to save memory space. You can try the following methods to solve this problem.
How to resolve the “Error downloading photos from iCloud library”?
This tool is highly recommended to help you fix your error. Plus, this tool offers protection against file loss, malware, and hardware failures, and optimizes your device for maximum performance. If you already have a problem with your computer, this software can help you fix it and prevent other problems from recurring:
Updated: April 2025
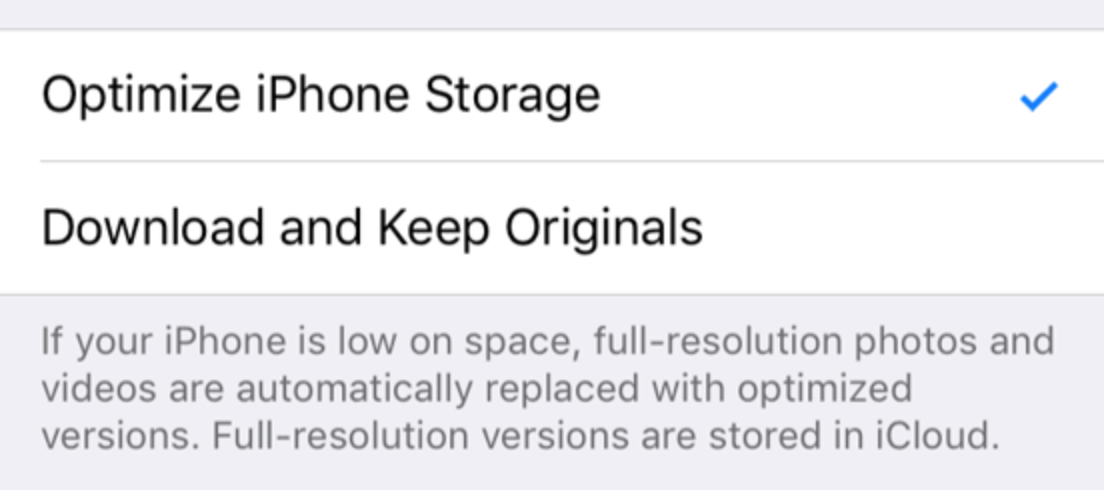
Changing the iCloud settings
- On your iOS device, go to Settings -> Account -> iCloud account.
- Now go to Photos and uncheck “Download and save originals” and “Optimize iPhone Storage”.
- Then check to see if the problem has been fixed.
Exiting iCloud
- On your iOS device, go to Settings and select your name.
- Now click on Exit.
- After that, just log in again and all your photos will be downloaded again and the problem will be solved.
Warning: you will see a warning that all your photos will be deleted from your phone, so make sure you back them up first. Several users have reported losing their photos when using this method.
Turn off power-saving mode
- On your iOS device, go to Settings -> Battery.
- Now, find the Power Saving Mode feature and turn it off.
- After that, the problem should be solved. Many users have reported that this particular setting was the cause of the problem. Please make sure that you have disabled it.
APPROVED: To fix Windows errors, click here.
Frequently Asked Questions
Why do I get an error when downloading photos from my iPhone?
The effectiveness of turning off power saving mode to eliminate the error when downloading photos from the iCloud photo library has already been proven by many users. Simply go to Settings > Battery and turn off power saving mode using the button.
Why aren’t my photos uploaded from the iCloud link?
Sometimes it can be the result of a network error or a slow Internet connection. But it can also be due to the fact that your iPhone is in power-saving mode. When the battery is low and power-saving mode is on, images in your iCloud photo link may take longer to load or may not load at all.
Why does iCloud say “Photo cannot be uploaded”?
This problem can occur if the "Optimize Storage" option is enabled on your device (Settings -> [your name] -> iCloud -> Photos). If you enable this option, you will save storage space on your device. If you enable this option, iCloud stores photos and videos in full resolution.
Why is my iCloud reporting an error?
This usually means that your device won't allow you to connect to Apple's iCloud check servers. Most of the time, this problem is caused by issues that have nothing to do with your Apple ID.

