- Download and install the software.
- It will scan your computer for problems.
- The tool will then fix the issues that were found.
Error 0x800704ec may occur when activating Windows Defender. This Windows Defender error 0x800704ec is an official Windows message. In this article, you will find effective solutions to this problem with Windows Defender.
Table of Contents:
What is error 0x800704ec and what causes it
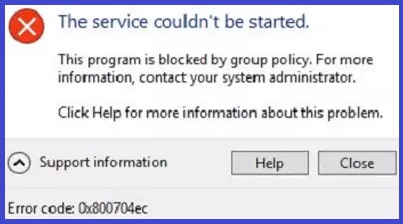
Error 0x800704ec is an error message that informs you that your program cannot run. It is often reported when users try to run Windows Defender (the anti-malware component built into the Windows operating system) on Windows 10. In most cases, this error code is caused by third-party antivirus programs such as Avast, Norton, and Malwarebytes. Sometimes, corrupted system files or improper group policy settings can also be the cause. To solve this problem, you can try the following methods below.
How to fix error 0x800704ec
Run SFC scan
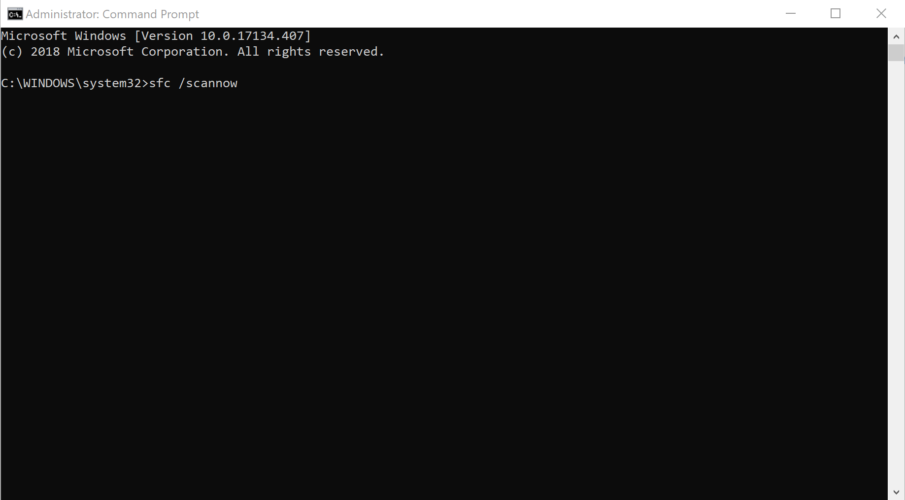
To run an SFC scan on Windows 10, follow these steps:
- Open the Start menu and type ‘cmd’.
- Right-click on the ‘Command Prompt’ option and select ‘Run as administrator’.
- Type ‘sfc /scannow’ into the Command Prompt window and press Enter.
- The scanning process will take some time to complete. Once it is finished, you will see a message indicating whether or not any corrupt files were found.
- If corrupt files were found, they will be repaired automatically. Reboot your computer and run the scan again to confirm that the issue has been resolved.
Updated: April 2025
This tool is highly recommended to help you fix your error. Plus, this tool offers protection against file loss, malware, and hardware failures, and optimizes your device for maximum performance. If you already have a problem with your computer, this software can help you fix it and prevent other problems from recurring:
- Step 1 : Install the PC Repair and Optimizer Tool. (Windows 10, 8, 7, XP, Vista).
- Step 2 : Click Start Scan to determine what problems you are experiencing with your computer.
- Step 3 : Click Repair Allto resolve all problems.
Run DISM tool
The DISM tool is a great way to fix many common problems with Windows 10, such as corrupt files, incorrect permissions, and other issues. Here’s a quick list of steps on how to run the DISM tool on Windows 10:
- Press the Windows key + R to open the Run dialog box.
- In the Run dialog box, type “cmd” and press Enter.
- In the command prompt window, type “dism /online /cleanup-image /scanhealth” and press Enter.
- Wait for the scan to complete. If any problems are found, the DISM tool will automatically fix them.
- Type “dism /online /cleanup-image /restorehealth” and press Enter.
- Wait for the restore operation to complete. This may take a few minutes.
- Close the command prompt window and restart your computer. That’s it! Your Windows 10 should now be working correctly.
Enable the Windows Defender services
Windows Defender Services is a security feature that helps protect your PC from malware and other threats. Here’s how to enable it on Windows 10:
- Press the Windows key + I to open the Settings app.
- Click on Update & Security.
- Click on Windows Defender in the left-hand menu.
- Click on the Turn On button under Real-time protection.
- You will be asked to confirm that you want to turn on real-time protection. Click Yes to confirm.
- Windows Defender Services will now be up and running, helping to keep your PC safe from malware and other threats.
Modify the Group Policy of Windows Defender
Windows Defender is a robust security tool that helps protect your computer from malware and other threats. However, you may need to modify the Group Policy settings if you want to make changes to how Windows Defender works. Here’s how you can do it:
- Press the Windows key + R to open the Run dialog box.
- Type gpedit.msc and press Enter.
- Navigate to Computer Configuration > Administrative Templates > Windows Components > Windows Defender Antivirus.
- Double-click on the setting that you want to change. For example, if you want to turn off real-time protection, double-click on Turn off real-time protection.
- Select Disabled or Not configured and click OK.
- Close the Group Policy Editor window and restart your computer for the changes to take effect.
Uninstall or disable third-party antivirus software
- Go to Start > Settings > Update & Security.
- Select Windows Security from the left menu, then click “Open Windows Security.”
- Click “Virus & threat protection.”
- Under “Virus & threat protection settings,” click “Manage settings.”
- Turn off “Real-time protection.”
- Click “OK.”
- If you have any other antivirus software installed on your computer, you should now uninstall it. To do this, go to Start > Control Panel > Programs and Features.
- Find the software in the list of installed programs, then click “Uninstall” (or “Disable” if that option is available).
- Follow the prompts to complete the uninstallation or disablement process. Once finished, restart your computer.
Install every pending windows update
Updating your Windows 10 computer is a simple process that can usually be completed in just a few minutes. Here’s a step-by-step guide to updating your Windows 10 computer:
- Click on the Start button, then select Settings.
- In the Settings window, click on Update & Security.
- In the Update & Security window, click on Check for Updates.
- If any updates are available, they will be downloaded and installed automatically.
- Once the updates have been installed, you will be prompted to restart your computer. Simply follow the instructions on the screen to complete the restart process.
By following these simple steps, you can ensure that your Windows 10 computer is always up-to-date with the latest security patches and software improvements.
APPROVED: To fix Windows errors, click here.
Frequently Asked Questions
How do I fix error code 0x800704ec?
- Optimize the system.
- Use the registry editor.
- Change the group policy settings.
- Turn on the Windows Defender service.
- Remove or temporarily disable third-party antivirus software.
What is 0x800704ec?
Error code 0x800704ec is an official Windows message that can appear in any version of the Windows operating system when a PC user tries to activate Windows Defender. Reportedly, the Windows Defender icon appears grayed out and produces an error popup if you click on it and select Activate.
How do I fix 'This program is blocked by group policy' on Windows Defender?
- Open the Group Policy Editor.
- Select Local Computer Policy > Administrative Templates > Windows Components.
- Select Windows Defender and double-click the "Disable Windows Defender" option in the right pane.
- The "Disable Windows Defender" option must be set to Enable if you cannot run Windows Defender. You want to disable this option. You must have local administrator rights to make this change.

