Updated April 2025: Stop these error messages and fix common problems with this tool. Get it now at this link
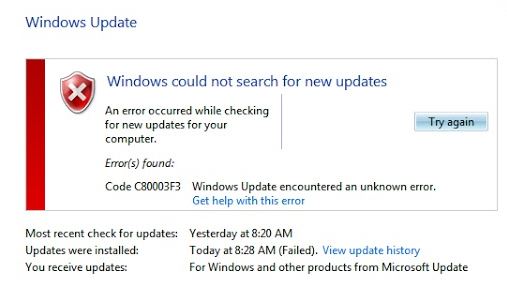
Windows Update error C80003F3 often occurs when you try to install Windows updates or run WU programs. This problem may be caused by corrupted Windows Update files or because DLL updates are not saved in all DLLs.
You may see the following error message when this error code occurs:
Error(s) found: code C80003F3 Windows Update encountered an unknown error.
In this IR Cache guide, we have explained all possible methods that can help you solve this Windows Update problem. So, let’s find the way.
Table of Contents:
What is the cause of Windows Update error C80003F3

We have researched this particular problem by looking at various user reviews and trying different repair strategies recommended by users who have already encountered the same problem. It turns out that several different scenarios can cause this error code. Here is a shortlist of culprits that can cause this error message:
Damaged WU component: In more serious cases, this error code may be caused by a persistent WU error that is not resolved by traditional means. When some components are stuck in a suspended state, the only acceptable solution is to reset each WU component to eliminate the possibility of a mangled component. This can be done either by using an automated WU agent or by using a series of commands in a raised CMD prompt.
Faulty Windows Update instance: The most common reason causing this error code is that one or more WU components are stuck in a suspended state. In such situations, it is best to run the Windows Update Troubleshooter (a utility that can detect the most inconsistencies and automatically apply the correct recovery strategy).
Firewall package too protective: It appears that some firewall packages may be blocking the connection between the end-user computer and the WU server. Most often, concerned users cite the Comodo firewall as the culprit (but there may be others). In this case, you can solve the problem by uninstalling the overprotective package and reverting to the regular firewall.
A prerequisite for a failed update: It turns out that some updates may display this error code because they require an update that has not yet been installed on this computer. This usually happens when a user tries to install an optional update, while important security updates are also expected. In this case, you can solve the problem by installing the important updates first.
Some important WU services are not enabled: It is also possible that this error code occurs in situations where important services involved in the WU process are disabled. This can occur either because of manual user intervention or because of a resource optimization task performed by a resource management application. If this scenario applies, you can resolve the problem by making sure that all key WU services are enabled.
Unregistered Windows Update DDLs: After reviewing several user reports, it was found that this problem may also be due to the mass deletion of important DDLs associated with WSUS operations. If this is the case, you may be able to solve the problem by creating a .BAT script that can reregister all of the DDL files involved in the update process.
If you encounter the same error message, check out the troubleshooting steps in this article. Below is a set of possible solutions that other users in a similar situation have successfully used to solve “Windows Update Error C80003F3″.
To get the best results, we recommend that you follow the methods below in the order they are listed, as they are ranked by effectiveness and severity.
Finally, you should find a solution that solves the problem and allows your Windows to update, regardless of the culprit that caused the problem.
How to fix Windows Update error C80003F3
This tool is highly recommended to help you fix your error. Plus, this tool offers protection against file loss, malware, and hardware failures, and optimizes your device for maximum performance. If you already have a problem with your computer, this software can help you fix it and prevent other problems from recurring:
Updated: April 2025

Launch the Windows Update Troubleshooter
- Click Start and select Settings.
- Go to Update and security.
- Open the Troubleshooting tab.
- In the right pane, scroll down to Windows Update and select it.
- Click the “Run Troubleshooter” button.
- The troubleshooter will start checking for problems with Windows Updater.
- Follow the instructions on the screen and apply the recommended fixes.
- When prompted, click the Apply this fix option.
- Close the troubleshooter and try updating Windows again.
Disable or remove firewall applications
- Press the Windows + R keys to open Run.
- Type control and click OK.
- In the Control Panel, go to Programs -> Programs and Features.
- Find Comodo Firewall (if installed) and click Uninstall.
- Click Yes to confirm the action.
- Restart your computer and check if the situation has improved.
Reset all Windows Update Components
- Download the Windows Update agent script from the official website.
- Unzip the zip file into a folder.
- Open the folder and run the ResetWUENG.exe file.
- Follow the on-screen instructions to run the script on your computer.
- This will reset all Windows Update components.
- Once the process is complete, restart your computer and see if anything has improved.
Turn on Windows Update services
- Press the Windows + R keys to open Run.
- Type services.msc and click OK.
- In the Services window, find the Windows Module Installer service.
- Right-click on Windows Module Installer and select Properties.
- In the Properties window, make sure that the service is running. If not, click the Start button.
- For Startup Type, click the drop-down menu and select Automatic.
- Click OK -> Apply to save your changes.
- In the Services window, find the Cryptographic service and repeat steps 4-6.
- Find the Trusted Installer service and repeat the steps again.
Enable Windows update services from the command line
- Press the Windows key and type cmd.
- Right-click Command Prompt and select Run as administrator.
- In the Command Prompt window, type the following commands in turn and press Enter to execute them:
SC config trustedinstaller start=auto
SC config bits start=auto
SC config cryptsvc start=auto - After executing, close the command prompt window and see if anything has improved.
APPROVED: To fix Windows errors, click here.
Frequently Asked Questions
What does error code C80003F3 mean?
Many Windows users encounter the "Windows Update error C80003F3″ error when trying to install a certain Windows update or when trying to run the WU utility. This error code signals that the computer has run out of short-term memory (RAM).
How do I fix a Windows update error that has occurred?
- Click on the Windows icon to bring up a search box.
- In the raised search results, click on "Troubleshooting Settings".
- In the "Settings" window, scroll down until you see the "Windows Update" troubleshooter.
How do I fix error code C80003F3?
- Stop the Automatic Updates client component service (type net stop wuauserv at the command line).
- In Explorer, go to the folder C:windowssoftwareDistributiondownload and delete all files and folders.
- Restart the automatic updates service (type net start wuauserv ) at the command line.
- Run Windows Update again.
How do I fix a Windows 10 update error?
If you get an error code when you download and install Windows updates, the Update Troubleshooter can help you fix the problem. Select Start -> Settings -> Update and Security -> Troubleshooting -> Other Troubleshooting. Then under Start, select Windows Update -> Run Troubleshooter.

