Veeam Backup Catalog is a function that means indexing the guest files of virtual machines. Veeam Backup Catalog includes Veeam Guest Catalog services that run on the following backup infrastructure servers: Veeam Backup Server and Veeam Backup Enterprise Manager Server.

- The Veeam Guest Catalog service on Veeam Backup Server works as a local directory. It collects index data for backup jobs on a particular Veeam Backup Server and stores this data locally in the Veeam Backup Catalog folder.
- Veeam Guest Catalogue Veeam Backup Enterprise Manager acts as a federal directory service. It interacts with Veeam Guest Catalog services on Veeam Backup Servers connected to
- Veeam Backup Enterprise Manager and performs the following tasks:
- Replicate index data from Veeam backup servers to create a federal directory.
- Store index data
- Allows you to search your computer’s guest operating system files in backup files.
Table of Contents:
Specify Service Ports
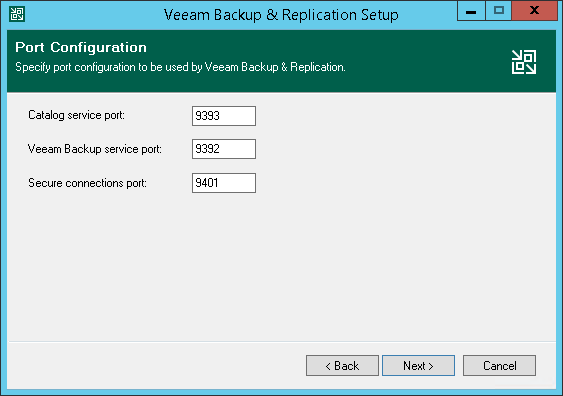
The step of the port setup wizard is available if you have manually configured the settings.
Specify the HTTP and HTTPS port numbers and select the certificate that will be used by Veeam Backup Enterprise Manager. This certificate is necessary to establish a secure connection to the Enterprise Manager website using the HTTPS protocol (standard port 9443). The Veeam plugin for the vSphere web client and the RestAPI client also uses this certificate to retrieve data over HTTPS.
The High Security Mode option disables the use of weak encryption to communicate with the computer on which Veeam Backup Enterprise Manager is running. This may affect the operation of third-party software installed on the same computer.
You can configure the values of port numbers used for communication between backup infrastructure components:
- Catalog of service ports. The directory service port is used by Veeam Guest Catalog Service to replicate directory data from backup servers in Veeam Backup Enterprise Manager. By default, port 9393 is used.
- The Veeam Backup service port. The service port is used by Veeam Backup Enterprise Manager to collect data from backup servers. In addition, Veeam Backup & Replication Console uses this service port to connect to the backup server. By default, port 9392 is used.
- The port of secure connection. The secure connection port is used by the mount server to connect to the backup server. The default port is 9401.
Verify and Check Global Catalog Port
At this step, the port through which the connection to the virtual machine with the “Global Catalog” role is established is checked.
You can override the following parameters for the Check global catalog port step:
Critical Step – Yes
Determines whether the virtual machine recovery phase is critical.
If you mark this step as critical, failure of one virtual machine in a critical group of virtual machines will interrupt the plan.
Server – %current_vm_ip_list%
The name of the server to be checked.
Note. It is necessary to use DNS name or IP address.
Port – 3268
Port number to verify access to LDAP GC service.
Location – Veeam Backup Server (not available for editing)
Determines whether the script runs on Veeam Backup & Replication server, VAO server or guest virtual machine.
Timeout – 300
Maximum time (in seconds) to perform a step.
Retries – 10
The number of attempts if a step has failed at the first attempt.
Failback & Undo Failover Action – Skip
Determines whether this step will be performed during the recovery operations after failure and rollback.
Test Action – Execute
Determines whether a step in DataLab is performed while testing the plan.
Performing Catalog Replication and Indexing
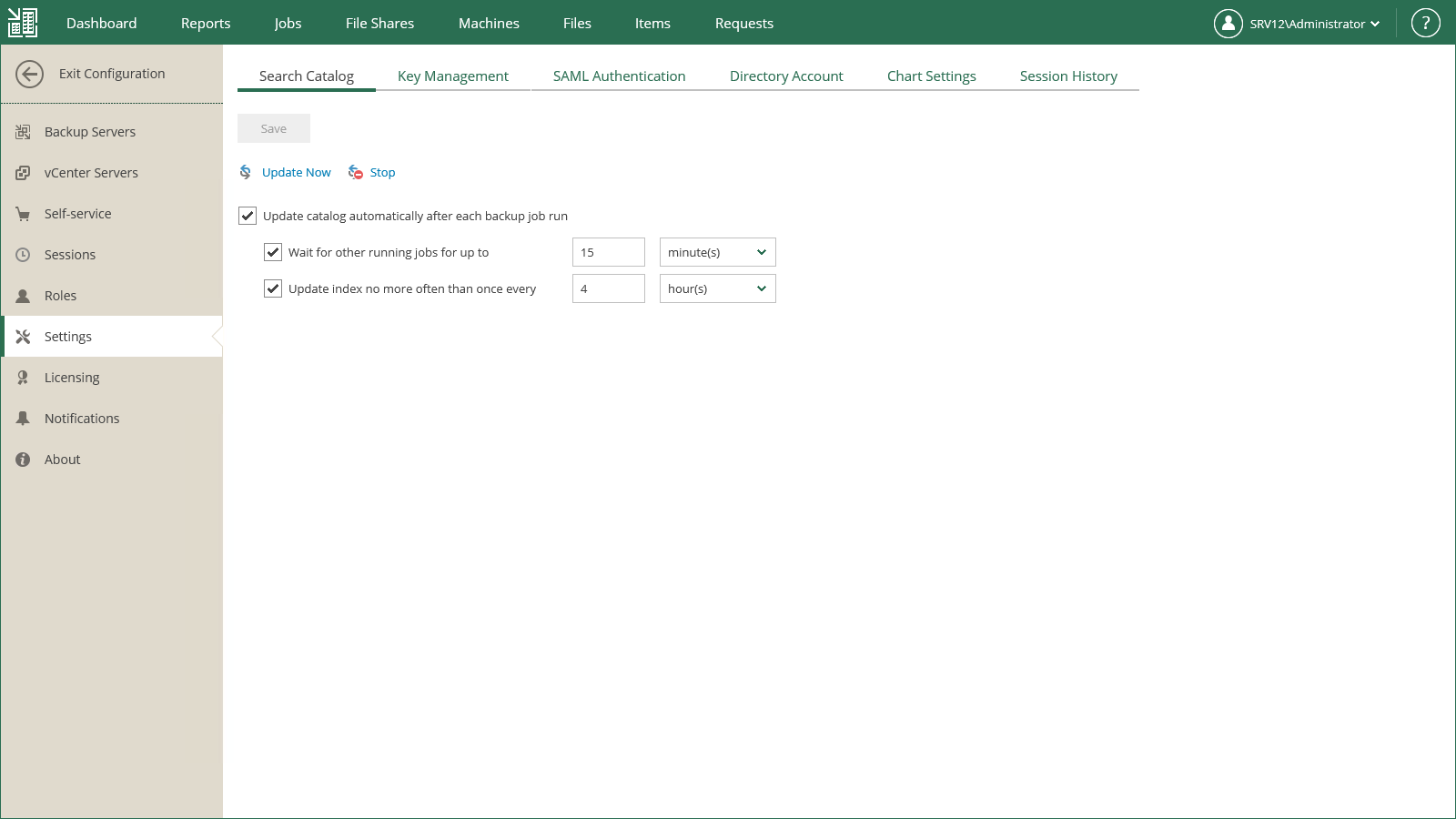
After performing backup tasks with indexing of the guest operating system file system enabled, perform directory replication to merge index files from multiple backup servers. During this process, Veeam Backup Enterprise Manager collects index data from multiple backup servers and stores it on Veeam Backup Enterprise Manager for viewing and searching files.
Veeam Backup Enterprise Manager provides two options for directory replication:
- To perform directory replication manually, open the Options tab in the configuration view and click Update Now on the Search in Catalog tab.
- Open the Options tab in the Configuration view to automatically start directory replication after each backup task.
- On the Catalog Browse tab, select “Automatically update directory after each backup task” and specify other options if necessary.
Each launch of a directory replication task triggers a new task session, which can be followed on the “Sessions” tab in the configuration view. To view detailed information about a particular session, select it from the list of sessions and click the link in the “Status” column.
