
Updated April 2025: Stop these error messages and fix common problems with this tool. Get it now at this link
After updating to the latest version of Windows 10, you may not be able to install the ASUS Smart Gesture driver. Then you need to do something to solve this problem. This post from IR Cache compiles some solutions and you can use them to help.
ASUS Smart Gesture is a smart touchpad driver that allows you to control more precise gestures such as tapping, scrolling, swiping, tapping, and more. But sometimes installing the ASUS Smart Gesture driver may not be possible.
Failure to install the ASUS Smart Gesture driver is a problem that always occurs after a Windows update. If this problem occurs, you will not be able to control the touchpad of your ASUS laptop with handy gestures. In this case, you need to take steps to solve this problem.
In this post, we have summarized several solutions that have proven to be effective. You can try them one by one until you find the most suitable solution for your case.
Table of Contents:
What is the reason why the ASUS Smart Gesture driver doesn’t install?
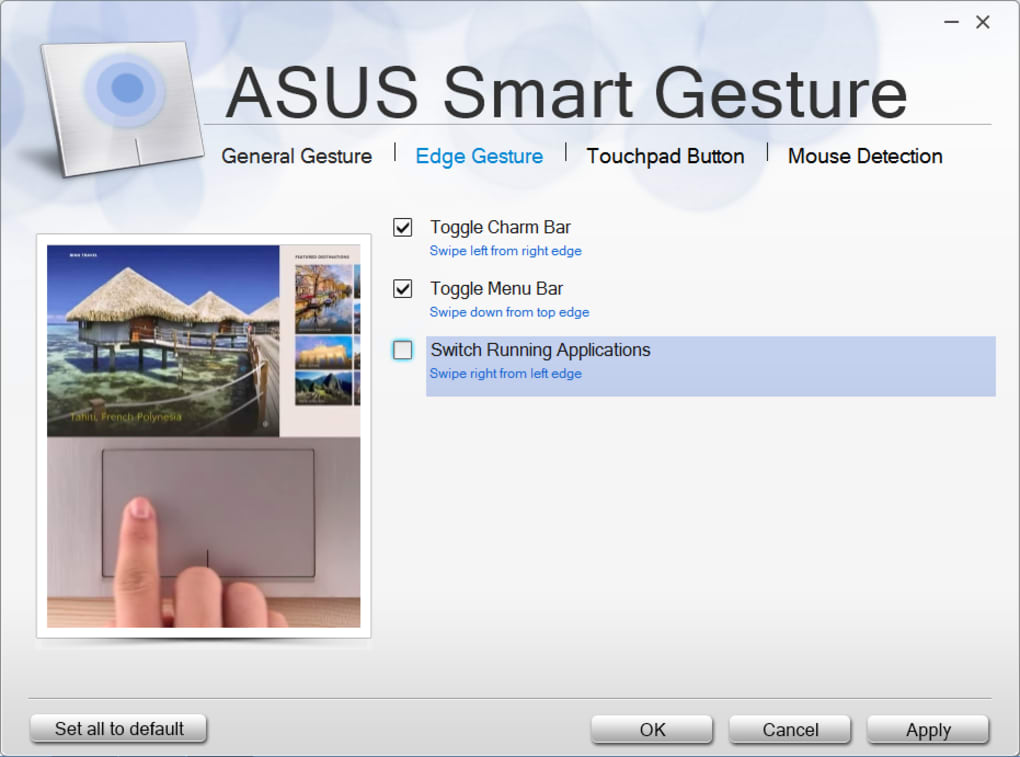
It turns out that the problem is not related to the installer, but it is caused by other factors. Depending on the case, it may be related to authorization issues when the driver installer does not have sufficient permissions. In other cases, the problem may be related to the BIOS of your laptop. We’ll look at these in detail below, so let’s get started.
Insufficient permissions: One of the reasons why this problem may occur is insufficient permissions. In some cases, if the driver installer does not have enough permissions, the installer cannot proceed and you get a message indicating a problem with the installer. To solve this problem, you must run the driver installer as an administrator.
Outdated BIOS: It turns out that the problem can also be caused by an outdated BIOS version. Manufacturers often release BIOS updates without the user’s knowledge. In addition, in some situations, the problem may be related to the BIOS settings. Then you need to load optimized settings to get rid of it.
Now that we’ve covered the possible causes of this problem, let’s take a look at the different methods you can use to install the ASUS Smart Gesture driver. Follow the instructions.
To solve the “ASUS Smart Gesture driver is not installing” problem, follow these steps
This tool is highly recommended to help you fix your error. Plus, this tool offers protection against file loss, malware, and hardware failures, and optimizes your device for maximum performance. If you already have a problem with your computer, this software can help you fix it and prevent other problems from recurring:
Updated: April 2025
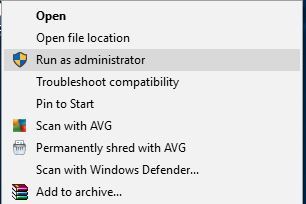
Run the driver installation file as administrator
Users report that they are unable to install the Asus Smart Gesture driver on Windows 10, but you can easily solve this problem by running the installation file as an administrator.
To do this, locate the installation file, right-click on it and select Run as administrator from the menu.
Fix the driver and install the latest version
- Go to the Asus website and download the same version of the Smart Gesture driver that you installed. Once you have downloaded the driver, run it and unzip the installation files.
- Now open Programs and Features. To do this, press the Windows + S key combination, type Programs, and Features, and then select Programs and Features from the list.
- A list of installed software will appear. Select the Asus Smart Gesture driver and click Repair or Modify.
- Find the driver installation file and select it.
To solve this problem, you need to restore the Smart Gesture driver installed on your computer. To do this, follow the steps described above. After restoring the driver, you should be able to uninstall it and install the Windows 10 version.
BIOS Update
If a BIOS reset didn’t help, let’s try a more serious measure: a BIOS update. Chances are, you’ve never done this in your life.
And that’s okay, updating the BIOS is not something you do every day. And it should be. Because updating the BIOS is quite risky.
One mistake can make the BIOS, and therefore the computer, unusable. So you have to be very careful with the whole process.
Loading the default BIOS settings
Let’s move on to BIOS-related solutions. Although it doesn’t happen very often, the BIOS settings can block the installation of certain updates.
The first thing we do now is to load the default BIOS settings. Since this process is not the same on all computers, I can’t tell you exactly how to do it.
Basically, it’s a matter of logging into BIOS (perhaps by pressing the DEL key while booting) and accessing the option to load the default BIOS settings.
Resetting Asus Smart Gesture settings
- Go to Control Panel.
- Find Asus Smart Gesture and open it.
- Click the Set All Defaults button.
- Reboot your computer.
You might not be able to install the updates because something is wrong with your Asus Smart Gesture settings. So we’ll reset the settings and try to install the updates again.
APPROVED: To fix Windows errors, click here.
Frequently Asked Questions
How do I enable the ASUS Smart Gesture feature in Windows 10?
Right-click Start -> Advanced User Menu, then select Control Panel. Go to Programs and Features -> Uninstall or Change Program. Right-click on Asus Smart Gesture -> Restore. Windows 10 will reboot.
How do I install ASUS drivers on Windows 10?
- Enter the product model name.
- Select [Drivers and Tools] > Select your operating system. Note: The operating system supported by your motherboard is different.
- Choose an appropriate driver from the provided options.
- After downloading, unzip the file and open the folder, double-click "ASUS Setup" or "Setup" to install.
How to open smart gesture in Windows 10?
Press Windows + R, type "Control Panel" in the dialog box, and press Enter. Once in the Control Panel, select "Large Icons" and double-click "ASUS Smart Gesture". Once the ASUS Smart Gesture settings are open, click the "Set All Defaults" button.
What is ASUS Smart Gesture and do I need it?
ASUS Smart Gesture is a smart touchpad driver that allows you to control more precise gestures such as tapping, scrolling, dragging, tapping, etc.

