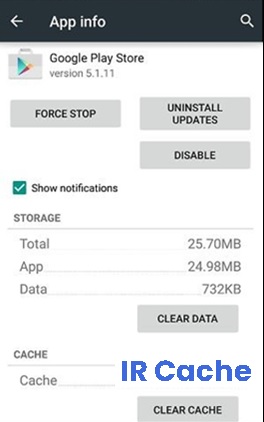Updated April 2025: Stop these error messages and fix common problems with this tool. Get it now at this link
- Download and install the software.
- It will scan your computer for problems.
- The tool will then fix the issues that were found.
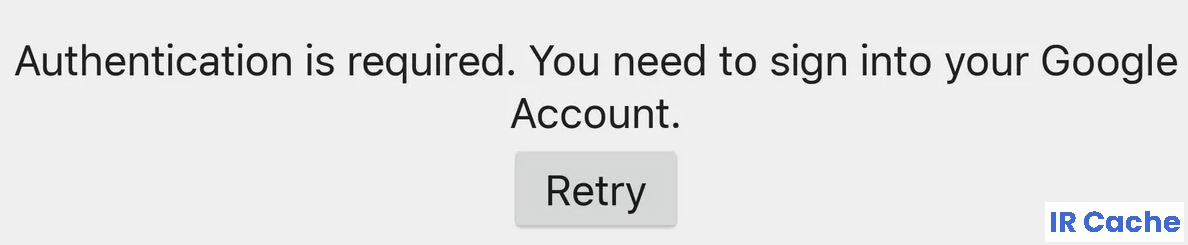
The Google Play Store remains the main source for Android users to download apps and games to their phones. Unfortunately, there are still issues that baffle users. Sometimes the Google Play Store fails to download apps, crashes at the end of the installation process, or displays an “Authentication required” error.
If you encounter the same problem, read on to learn how to fix Google Play Store “Authentication Required” error on Android.
Table of Contents:
What causes the “Authentication required” message?
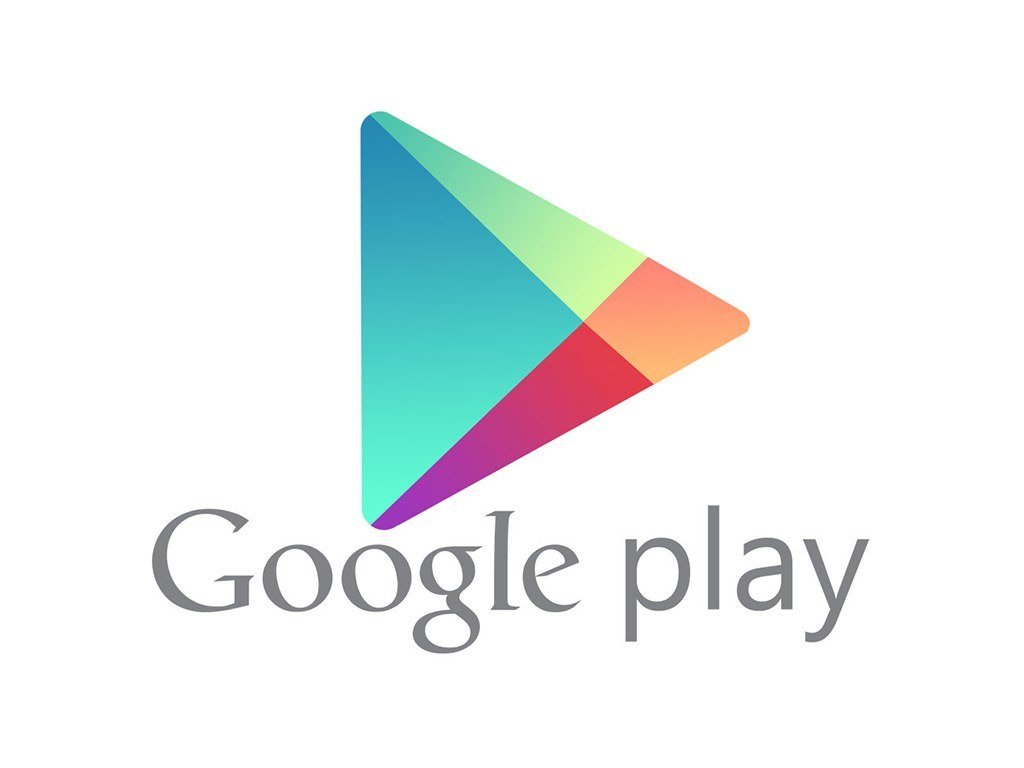
One of the most common causes of the “Authentication required” problem in Google Play Store is a cache issue. The error message may be caused by outdated data in your cache files. It could also be an update error in the Google Play Store.
How to resolve the “Authentication required” error message?
Updated: April 2025
This tool is highly recommended to help you fix your error. Plus, this tool offers protection against file loss, malware, and hardware failures, and optimizes your device for maximum performance. If you already have a problem with your computer, this software can help you fix it and prevent other problems from recurring:
- Step 1 : Install the PC Repair and Optimizer Tool. (Windows 10, 8, 7, XP, Vista).
- Step 2 : Click Start Scan to determine what problems you are experiencing with your computer.
- Step 3 : Click Repair Allto resolve all problems.

Reinstall PlayStore
- Unlock your phone, swipe down the notification panel and tap on the “Settings” block.
- In settings, scroll down and then tap on the “Accounts” option.
- Click on “Google” and delete any accounts that are associated with your cell phone.
- Then go back to the main settings and tap the “Apps” option.
- Click on “Apps” and then on the “three dots” in the upper right corner.
- Select “Show system apps” from the list to display all installed apps.
- Select the “Google Play Store” option and click on the “Storage” option.
- Click the “Clear Cache” button, then select the “Clear Data” button.
- This will clear the cache and data stored in PlayStore on your computer.
- Then download the apk from the PlayStore from the website by clicking the “Download” button.
- Click on that “apk” on your phone and install it on your phone after authorizing its installation.
- After installing the apk from PlayStore on your cell phone, check if the problem persists.
Clear cache and data
- Go to Settings -> All, then select “Google Play Store”.
- Press or select Forced shutdown. Then tap Clear data and select Clear cache.
- Exit settings, then launch Play Store.
- Open the menu options in the upper left corner and make sure the correct account is selected.
Disable authentication for purchases
- Close all apps and return to the Home screen.
- Tap the “PlayStore” icon, then tap the “Menu” button in the upper left corner.
- In the menu, tap the “Settings” option, then under the “User Control” option, tap “Require authentication for purchases.
- Click on the “Never” or “Every 30 minutes” option.
- This should change the authentication requirement for in-app purchases.
- Open the app for which you want to make an in-app purchase and try the purchase again.
- Check to see if you can make a purchase after disabling authentication.
- Be sure to turn this option back on, because if you leave it turned off, your Google account could be at risk.
Turn off services frame
- Drag the notification bar down and click Settings.
- In Settings, click the Apps button and then click the Apps option.
- Scroll through the system apps and click on the “Google Services Framework” option.
- Click the “Force Shutdown” button, and then select the “Memory” option.
- Click the “Clear Cache” button, and then click the “Clear Data” button as well.
- Then make sure that all apps are minimized and not running in the background.
- Run the game or app you wanted to access and see if the problem persists.
APPROVED: To fix Windows errors, click here.
Frequently Asked Questions
How do I fix the “Authentication required” message?
The first tip is to open the "Settings" main menu, then "Accounts and Synchronization" and delete the Google account where the "Authentication required" error message appears. After that, you can add the account back and it will work without any problems.
What should I do if the “Authentication required” message appears on Google Play?
- Delete your Google account and add it again.
- Synchronize again.
- Disable authentication for purchases.
- Sign out of the Google services framework.
- Remove Play Store updates.
- Delete data from the Google Play Store.
How do I verify the authenticity of my Google Play account?
- Open the Google Play application.
- Tap the profile icon in the upper-right corner.
- Touch Settings. Authentication.
- Turn on biometric authentication.
- Enter your password.
- Tap OK.