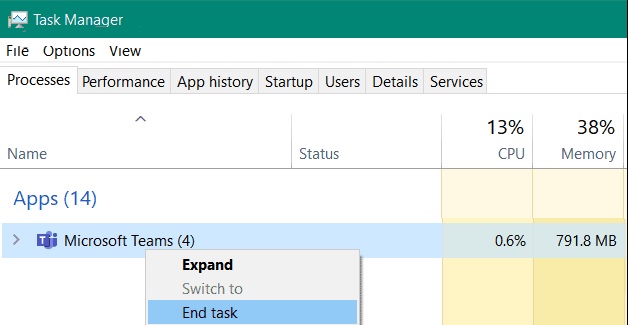Updated April 2025: Stop these error messages and fix common problems with this tool. Get it now at this link
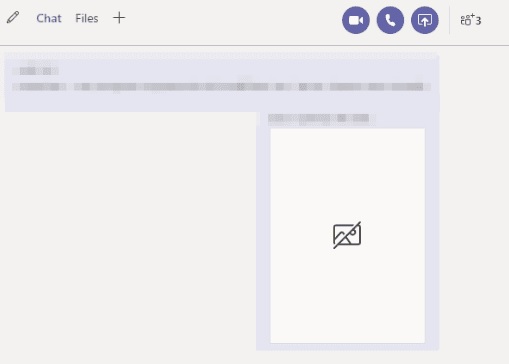
Microsoft Teams is a popular collaboration tool for organizations, businesses, and schools. Whether you work from home or in the office, MS Teams is a reliable choice for collaboration with colleagues and team members. Users can communicate through the platform either directly with another person or through team chat.
When you’re working in a team, sharing files and documents via chat is commonplace. Fortunately, Microsoft Teams supports file sharing, including images in PNG, JPG, JPEG, or GIF format.
The problem arises when some users complain that image thumbnails are not visible, not displayed, or are displayed in streams. They simply can’t view the images they’ve shared on the channel. If you encounter the same problem, we’ll give you some tips and troubleshooting techniques to solve the problem.
Table of Contents:
Why aren’t images uploaded in Microsoft Teams chat?
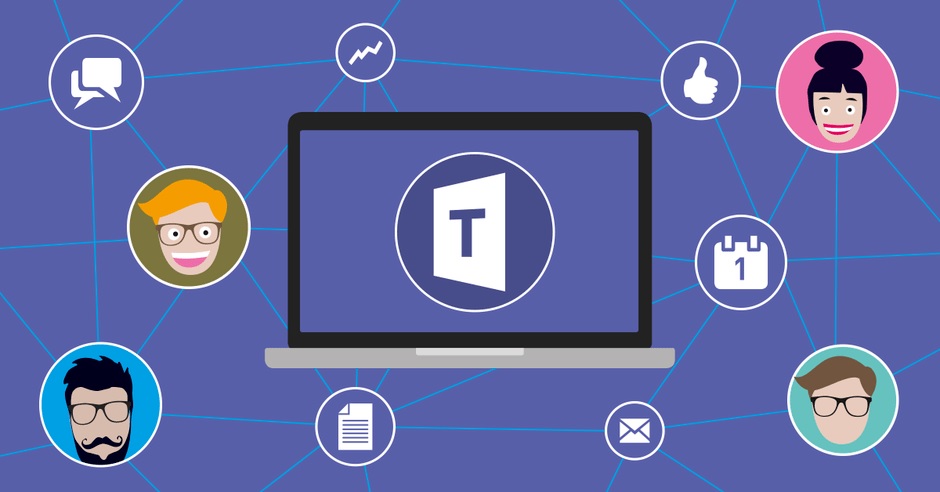
Device and OS incompatibility: Microsoft Teams is a cross-platform application. If the operating system or device you use with Teams has compatibility issues, the user may be experiencing the current problem.
Unsupported browsers: Teams supports almost all modern browsers. However, if any browser has compatibility issues, images may not display on that browser.
Outdated version of Teams: Up-to-date versions of applications will save your system from many problems. If you are using an outdated version of Teams, you may encounter the error described here.
How to resolve the “Cannot upload images to Microsoft Teams Chat” error?
This tool is highly recommended to help you fix your error. Plus, this tool offers protection against file loss, malware, and hardware failures, and optimizes your device for maximum performance. If you already have a problem with your computer, this software can help you fix it and prevent other problems from recurring:
Updated: April 2025

Close the Microsoft Teams application
- Open the Task Manager by pressing CTRL + SHIFT + ESC.
- You can also open the Start menu and find the Task Manager.
- If the Task Manager now opens without a tab, you need to enlarge the details.
- Move your mouse to the bottom left corner of the Task Manager and click on “Details”.
- When the tabs appear, find “Processes” and click on them.
- You can click on any running application and type “Microsoft Teams” to find and highlight Microsoft Teams. You can also search for this process yourself.
- Finally, right-click on the process and click End Task to terminate the application.
- Open Microsoft Teams and look at the images in the chats to make sure the problem is resolved.
Log out and log in to your account
- Simply hover your mouse over your profile icon in the upper-right corner of your screen and click on it.
- A drop-down menu should open, find it and select Logout to log out of your account.
- Then enter your login information and log in again.
ClearingMicrosoft Teams cache files
- Use the Windows + R key combination or find “Run” on the Start menu to open it.
- Then type “%appdata%” in the dialog box. A folder with several files should open on the screen.
- In this folder, find the Microsoft folder and open it.
- Finally, find the Teams folder and delete it.
Turn off GPU hardware acceleration
- Open Microsoft Teams and navigate to your profile icon. It should be in the top right corner of the screen.
- From the drop-down menu, select Settings.
- On the General tab, find the Disable GPU hardware acceleration option and turn it on.
- Finally, restart Microsoft Teams.
- After that, open the conversation in Teams and scroll through the pictures.
APPROVED: To fix Windows errors, click here.
Frequently Asked Questions
How do I fix Microsoft Teams images that won’t load?
If Microsoft Teams doesn't display images, log out of your account and close the application. Then restart Teams and log in again. This quick workaround will clear the client cache. Make sure that Teams now displays images and GIFs correctly.
Why is my Teams chat not working?
If you don't see recent messages or topics, you may need to manually restart the app to update it. In Windows 10, you can do this by finding the Microsoft Teams icon in the taskbar. This will close the Teams app. After restarting, you should see the latest messages again.
How do I fix the Microsoft Teams chat loading problem?
- Log out and restart your device.
- Try using a different version of Teams.
- Clear the cache.
- Reinstall Teams.
How do I display images in Teams chat?
- To include a file or image in your message, select Select File in the message box.
- Then upload the file or image from your computer or OneDrive.
- In a chat conversation, select Select File and select the file or image from your computer or OneDrive.