- Download and install the software.
- It will scan your computer for problems.
- The tool will then fix the issues that were found.
Error 0x80070003 may occur when trying to run Windows Update on a Windows 10 computer. This error usually occurs when Windows Updates cannot be installed, when the installation process is in progress, or when updates are installed but the process cannot be completed. There are several possible causes of error 0x80070003, and in this article, we will discuss some possible troubleshooting steps you can take to solve this problem.
Table of Contents:
What does error 0x8007003 mean?
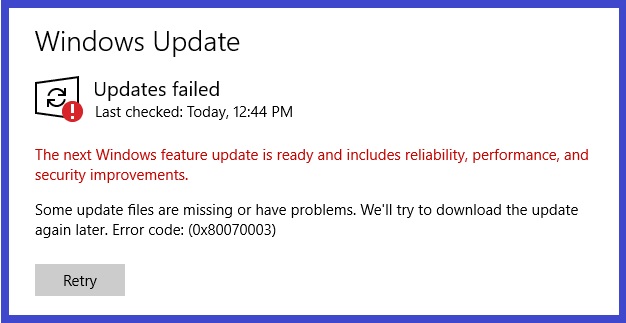
Error code 0x80070003 can sometimes prevent you from updating Windows to the latest version. This error indicates that some update files are missing or have become unusable. For example, if the files have been corrupted, your computer can no longer access and read them. Fortunately, there are several ways to fix this error.
What causes error 0x8007003
If you get this warning on your PC, it means that there is a problem with your system. Error code “0x8007003” is one of the problems that users may encounter as a result of the improper or failed installation or uninstallation of software that may have left invalid entries in system items. Other possible causes are improper system shutdowns, such as due to a power failure, accidental deletion of a required system file or entry of a system item by someone with insufficient technical knowledge, and a number of other factors.
How to resolve error 0x8007003
Use the Windows Update troubleshooter

The Windows Update troubleshooter is a built-in tool that can help you identify and fix problems with updating Windows 10. Here’s how to use it:
- Press the Windows key + I to open the Settings app, then click Update & Security.
- Click on Troubleshoot from the left side of the window.
- Scroll down to the bottom of the list and click on Windows Update.
- Click Run the troubleshooter.
- The troubleshooter will now scan for problems and try to fix them automatically.
- Once it’s finished, restart your computer and check for updates again. Hopefully, this will fix any problems you were having.
Restart or stop the Windows Update service
- Use the Windows+R keyboard shortcut to open the Run command.
- In Run, type services.msc and click OK to open Services.
- In the Services window, scroll down and double-click on Windows Update to open its properties.
- In the Windows Update Properties window, click on the drop-down menu next to Startup type and select Disabled. Then, click on the Stop button to stop the service from running.
- Click on Apply and then OK to save your changes and exit the window.
To restart the Windows Update Service, simply follow steps 1-3 above and then click on the Start button in step 4 instead of the Stop button. Once you’ve clicked Start, the service will resume running and checking for updates according to its schedule.
Updated: April 2025
This tool is highly recommended to help you fix your error. Plus, this tool offers protection against file loss, malware, and hardware failures, and optimizes your device for maximum performance. If you already have a problem with your computer, this software can help you fix it and prevent other problems from recurring:
- Step 1 : Install the PC Repair and Optimizer Tool. (Windows 10, 8, 7, XP, Vista).
- Step 2 : Click Start Scan to determine what problems you are experiencing with your computer.
- Step 3 : Click Repair Allto resolve all problems.
Run DISM
This tool can be used to repair and fix a number of different issues with your system, and it’s important to know how to use it. Here are the steps you need to follow:
- First, you need to open the Command Prompt as an administrator. To do this, search for “Command Prompt” in the Start menu and then right-click on the result and select “Run as administrator.”
- Once the Command Prompt is open, type in the following command and hit Enter: Dism /Online /Cleanup-Image /ScanHealth
- This will scan your system for any issues that could be causing problems. If no errors are found, you can proceed to the next step. If errors are found, you’ll need to fix them before continuing.
- To actually fix the problems that were found in the previous step, you need to run the following command: Dism /Online /Cleanup-Image /RestoreHealth
- Once that’s finished running, you should reboot your system and then check to see if the issue has been resolved.
Run an SFC scan
Microsoft’s System File Checker is a handy tool that can help you fix corrupt files on your Windows 10 computer. If you’re having trouble with your PC, running an SFC scan could help fix the problem. Here’s how to do it:
- Type ‘Command Prompt’ into the search box on the taskbar and select the ‘Command Prompt’ app from the results.
- In the Command Prompt window, type ‘sfc /scannow’ and press Enter.
- The scan will take a few minutes to complete. Once it’s done, restart your PC and see if the problem has been fixed.
Use the Windows Update wizard
Windows Update Assistant is a program that helps you install the latest version of Windows 10. The program is designed for users who can’t install the latest version of Windows 10 because their device doesn’t have enough storage space. Follow these steps to use the Windows Update Assistant:
- Download the Windows Update Assistant: Click here to download the assistant.
- Run the installer: Once the download is complete, double-click the setup file and follow the prompts to install the program.
- Launch the Windows Update Assistant: Once installation is complete, launch the assistant by clicking Start > All Programs > Windows Update Assistant.
- Check for updates: The update process will begin automatically and will check for any available updates for your device.
- Download and install updates: If any updates are found, they’ll be downloaded and installed automatically. Depending on your settings, you may be prompted to restart your device after installation is complete.
- Keep your device up-to-date: After the initial update process is complete, you can keep your device up-to-date by checking for new updates on a regular basis.
Manually download various updates
Windows 10 updates are released on a regular basis, and it’s important to keep your computer up-to-date. However, sometimes you may want to download updates manually, for example, if you’re using a metered internet connection. Here’s how:
- Go to the Start Menu and search for “Settings”.
- In the Settings window, click on “Update & Security”.
- In the Update & Security window, click on “Windows Update”.
- In the Windows Update window, click on “Check for Updates”. This will start the process of checking for available updates.
- Once the process is complete, a list of available updates will be displayed. To install an update, simply select it and click on the “Install” button.
- Repeat this process for each update that you want to install. Once all of the updates have been installed, your computer will be up-to-date!
APPROVED: To fix Windows errors, click here.
Frequently Asked Questions
How do I fix error code 0x8007003?
- Launch Windows Update troubleshooting.
- Restart or stop the Windows Update service.
- Reboot Windows Update from the command line.
- Start DISM.
- Manually download each update.
- Use the Windows Update wizard.
- Utilize the media creation tool.
What is error code 0x8007003?
Error 0x80070003 may occur when you try to run Windows Update on a Windows 10 computer. This error usually occurs when Windows updates cannot be installed, when the installation process is in progress, or when updates are installed but the process cannot be completed.
How do I fix missing files update?
- Launch the Windows Update troubleshooting tool.
- Perform a system file search.
- Reset the Windows Update components.
- Disable third-party antivirus software.
- Reset Windows 10 settings.
How do I troubleshoot a Windows Update?
If you see an error code when downloading and installing Windows updates, Troubleshooting Updates can help you solve the problem. Select Start -> Settings -> System -> Troubleshooting -> Other Troubleshooting.

