Updated April 2025: Stop these error messages and fix common problems with this tool. Get it now at this link
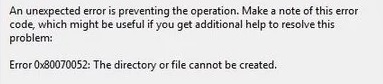
Error 0x80070052 worries many users, and you are probably one of them. Browsing the Windows forums, I found that many people are discussing Windows error 0x80070052. Those who suffer from this error have used the solution suggested by other users, but still get the error.
Why does error code 0x80070052 occur? What factors can cause this error? You will find the answer in the next section, so read on.
Table of Contents:
What causes error 0x80070052 `Directory or file cannot be created`?

- In most cases, error 0x80070052 (Directory or file cannot be created) occurs when the file system you are trying to copy files to is formatted with an older file system that cannot handle files of this size – FAT16 is the most common file system format that causes this problem.
- It turns out that this problem can also be caused by damage, which causes the removable drive to report this error. In most of the cases we studied, the problem occurred after an unexpected computer interruption.
How to resolve the error 0x80070052 “Unable to create directory or file”?
This tool is highly recommended to help you fix your error. Plus, this tool offers protection against file loss, malware, and hardware failures, and optimizes your device for maximum performance. If you already have a problem with your computer, this software can help you fix it and prevent other problems from recurring:
Updated: April 2025

Restart Windows
- Press the Windows + R keys to open the Run dialog box.
- Type msconfig and press Enter to open System Configuration. If UAC (User Account Control) is prompted, click Yes to grant administrative access.
- Click the Services tab, select the Hide all Microsoft services checkbox, and then click Disable all.
- Click the OK button.
- Restart your computer.
Copying or moving files to a subfolder
- Open the target drive, right-click the area, and select New > Folder.
- Paste the files into the new folder.
Copying encrypted files
- Make sure that the third-party program is running. Skip this step if you only used Windows built-in encryption.
- Press Windows + R to open the Run dialog box.
- Type service.msc and press Enter to open the services console.
- Scroll through the list of locally installed services to find the Credential Manager service.
- Right-click on the Credential Manager service and select Properties from the context menu.
- Select the General tab and make sure that Startup Type is set to Automatic.
- Click the Start button to make sure that the service is started, and then click Apply to save your changes.
Recover the destination drive if it is corrupted
- Open File Explorer, right-click the target drive, and choose Properties from the context menu.
- Click the Tools tab and then click Check in the Error Checking section. If prompted by User
- Account Control (UAC), click Yes to grant administrative access.
- Click the Scan and Repair Drive link and wait for the process to complete.
APPROVED: To fix Windows errors, click here.
Frequently Asked Questions
What does error code 0x80070052 mean?
In most cases error 0x80070052 (Directory or file cannot be created) occurs when the file system you are trying to copy files to is formatted by an old file system that cannot handle files of this size - FAT16 is the most common file system format that causes this problem.
How do I correct the “Directory or file cannot be created” message?
- Double-click My Computer.
- Right-click on your computer and select Format.
- Click on exFat in the list of file systems.
- Click the Start button.
- Click OK to start formatting.
- Click OK again when formatting is complete.
How to fix error 0x80070052?
- Create a new folder on the USB drive.
- Try reconnecting the USB drive or using a different USB port.
- Free up space on the USB drive.
- Format the USB drive as FAT32 or NTFS.
- Change the file or directory name.
- Copy encrypted files.
- Repair a damaged removable drive.


