- Download and install the software.
- It will scan your computer for problems.
- The tool will then fix the issues that were found.
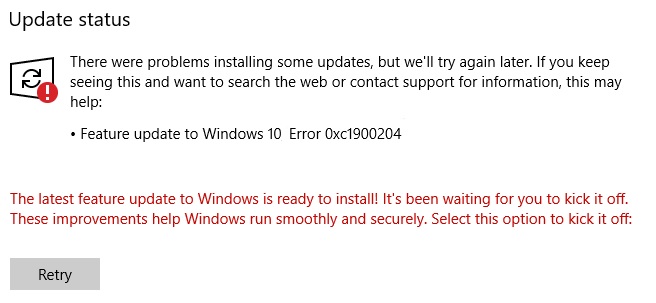
Error code 0xc1900204 occurs when the Windows Setup fails during installation. This happens because the wrong version of the Windows OS is being installed. In some cases, it could be caused by outdated drivers. However, there are many possible reasons why you might see this error code.
In this article, we will show you how to repair the Windows setup problem with error code 0xc1900204. We will explain each step required to resolve the issue. If you encounter this error while installing Windows 10, follow our guide to fixing it.
The error code 0xc19002040 usually indicates that the wrong version of Windows is being downloaded. To prevent this from happening again, make sure that you download the latest update for Windows 10.
Table of Contents:
Start the windows update troubleshooter

If you are having trouble installing Microsoft Edge, here’s how you can solve it. You might want to read our guide about what causes errors like 0xc1900204 and how to fix them. If you still can’t install Microsoft Edge, we’ve got some tips to help you out.
The first thing that you can try is to run the Windows Update troubleshooters. These tools scan your system and give you suggestions on how to fix common issues. They’re great because they don’t require much technical knowledge and can even fix some serious problems.
To run the Windows Update troubleshooting tool, follow these steps:
1. Click Check now under the Action column.
2. Wait while the tool runs.
3. Once the process finishes, select the option that applies to your problem.
4. Restart your PC once everything is done.
Updated: April 2025
This tool is highly recommended to help you fix your error. Plus, this tool offers protection against file loss, malware, and hardware failures, and optimizes your device for maximum performance. If you already have a problem with your computer, this software can help you fix it and prevent other problems from recurring:
- Step 1 : Install the PC Repair and Optimizer Tool. (Windows 10, 8, 7, XP, Vista).
- Step 2 : Click Start Scan to determine what problems you are experiencing with your computer.
- Step 3 : Click Repair Allto resolve all problems.
Inspect the antivirus
If you are facing issues while installing Bitdefender Total Security 2018, it could be due to the presence of incompatible third-party applications installed on your system. If you want to check whether there are any such apps present on your PC, follow the steps mentioned below.
1. Open the Start menu and type “MSConfig”. This opens up the System Configuration utility.
2. Click on the Startup tab and select Disable All.
3. Now, go to Programs and Features and uninstall the apps one by one. Make sure that you do not disable any important programs during this process.
4. Once you finish uninstalling the unwanted apps, restart your computer. You can now install third-party software without any problems.
Check your system for corrupted files
The 0xC1900204 Error Code is one of the most common errors encountered by Windows 10 users. This error code occurs due to corrupt files and registry entries. If you encounter this error while trying to install or uninstall programs, it could indicate that there are problems with your hard disk or damaged software. You might also experience this error during the installation of Windows Updates. In such cases, we recommend scanning your computer to identify the problem. Here’s how to do it.
1. Run Command Prompt window
2. Type sfc /scannow into command prompt window.
3. Press Enter key to start the scan process.
4. Wait till the scan completes.
5. Reboot your machine once the scan finishes.
If you still face issues after following the above steps, please contact our support team for further assistance.
The update should be installed manually
If you are unable to download the update, try looking up the KB number for the issue.
1. Go to Microsoft’s Update Catalog and look for the KB number associated with the problem.
2. After finding the correct KB number, go to the “Download Center” tab under Windows Updates.
3. Click on “View Available Updates.”
4. Select the update you want to download. Click Next.
5. Wait while the update downloads. Once completed, restart your PC.
6. When prompted, select Install now.
7. Once installed, reboot your PC.
The upgrade should be done in-place
If you can’t fix error0xc1900204, you could consider trying out an in-place upgrade to Windows 10. This process is fairly straightforward, and it’ll keep everything else on your computer exactly how it is. You won’t lose anything during the installation process, and you’ll end up running the newest version of Windows.
To start the upgrade, download Microsoft’s Media Creation Tool. Then, run it and select the Upgrade this PC now option. A few minutes later, you’ll see a progress bar indicating the status of the installation. When it finishes, you’ll see the screen shown above. Click Next to continue.
Once the setup is ready, click Download and install updates. At this stage, you’ll probably notice some additional steps. These are optional but recommended since they’re designed to make sure your system stays clean.
Ensure that Windows update components are reset
Windows 10 automatically installs updates for security reasons. However, sometimes the installation fails due to some issues like missing dependencies or corrupted files. In such cases, you might want to manually install the required updates. But there are chances that you might miss out on one or more updates because you don’t know what exactly needs to be installed. To avoid this situation, we recommend following the steps mentioned below.
1. Open the Start Menu and type “Control panel”.
2. Click on the Control Panel option.
3. Now, select the System icon under the heading ‘System’.
4. Select the ‘View installed updates’ tab.
5. A list of all the updates installed on your system will be displayed. If you find any update that is not listed here, go ahead and uninstall it.
6. Once done uninstalling, restart your computer and check whether the problem still exists.
Turn off Windows Firewall and External Antivirus
If you want to avoid having trouble installing Windows 10, we suggest disabling your anti-virus software and Windows firewall settings during the process. These tools can cause issues while installing Windows 10, especially if you’re upgrading from Windows 7 or 8.1.
Windows Defender is one of those programs that can block some Windows 10 features, such as Cortana, OneDrive sync, and others. You’ll see “This app isn’t compatible with Windows 10 PCs.” messages when trying to access certain features. This includes automatic updating, too.
The best way to ensure that your computer gets updated properly is to simply turn off your antivirus program and Windows Firewall. Your PC won’t receive an update unless you allow it.
Make sure all external devices are unplugged and restart your computer
Sometimes you plug something into your computer without realizing it. This could cause issues such as 0xc1900204 error, freezing up the system, crashing programs, or even damaging hardware. If you suspect that one of your USB ports is causing problems, try unplugging everything else first. You might want to take out your mouse too. Then restart your computer. If the problem still exists, check the power supply unit and make sure it’s plugged in properly.
If that doesn’t work, replace any faulty device. A faulty USB port can cause many different types of errors, including blue screens, freezes, crashes, and data loss. If you don’t know what type of error you are experiencing, contact tech support immediately. They can help diagnose the problem and fix it.
APPROVED: To fix Windows errors, click here.
Frequently Asked Questions
How to fix error 0xc1900204?
This error usually occurs when Windows update services are not working properly on your computer. If you're having trouble updating your computer or you get an error code when you try to download or install an update. The first thing to do is to run Windows Update diagnostics.
How can I manually restore Windows updates?
- Open Windows 10 settings.
- Click on Update and security.
- Click on Troubleshooting.
- Click on the Advanced Troubleshooting option.
- Under Start and Run, select the Windows Update option.
- Click Run Troubleshooting.
How do I repair a corrupted Windows update?
- Rename the SoftwareDistribution folder.
- Try running Windows Update for troubleshooting.
- Run SFC and DISM checks on your computer.
- Reboot your computer.
- Reboot your Windows computer.

