Updated April 2025: Stop these error messages and fix common problems with this tool. Get it now at this link

Error code 0x80073cf9 in Windows 10 usually occurs when you try to install a new app from Microsoft Store. This error code basically prevents you from installing the app and gives you two options. You can either restart the installation process or cancel it. Unfortunately, neither of these options works.
Microsoft Store error 0x80073cf9 can also occur when you try to update an app for compatibility with Windows 10.
Table of Contents:
What causes Windows Store error code 0x80073CF9?
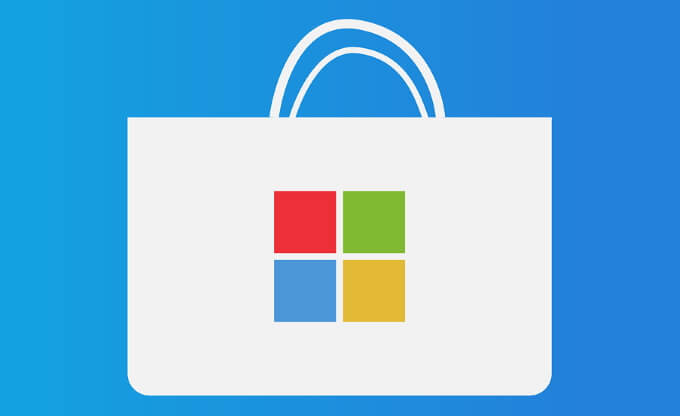
- In some cases, the store gives an error when using WiFi. In this case, try switching to a wired connection by connecting an Ethernet cable to your device and the router through which you get your Internet connection.
- This error sometimes occurs when the Store cannot write data to the Packages folder, which is located in the C:\ProgramData\Microsoft\Windows\AppRepository folder.
- The Microsoft account you are using may be preventing the Windows Store and other standard Microsoft applications from working properly.
How to resolve Windows Store error code 0x80073CF9?
This tool is highly recommended to help you fix your error. Plus, this tool offers protection against file loss, malware, and hardware failures, and optimizes your device for maximum performance. If you already have a problem with your computer, this software can help you fix it and prevent other problems from recurring:
Updated: April 2025
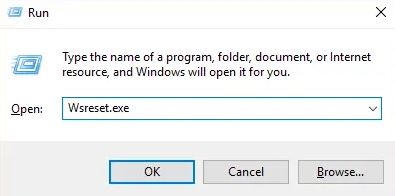
Clearing the Windows Store cache
- Press Windows + R, type Wsreset.exe and press Enter.
- Restart your computer after the process completes.
Launch the Windows Update and Windows Store application troubleshooter
- In the Windows search box, type troubleshooter and click Troubleshooter.
- Then select the Show All option in the left pane.
- Then select Windows Update from the list of computer troubleshooters.
- Follow the instructions on the screen and run the Windows Update troubleshooter.
- Now go back to the View All window, but this time select Windows Store Apps.
- Run the troubleshooter and follow the instructions on the screen.
- Restart your computer and try installing apps from the Windows Store again.
Create an AppReadiness folder
- Press the Windows + R key, type C:\Windows\ and press Enter.
- Locate the AppReadiness folder in the Windows folder if you can’t do the next step.
- Right-click in an empty area and choose New -> Folder.
- Name the newly created AppReadniess folder and press Enter.
- Restart your computer to save your changes. Try logging back into the store.
Create the AUInstallAgent folder
- Press the Windows + R key, type C:\Windows\ and press Enter.
- Find the AUInstallAgent folder in the Windows folder, if you can’t find it, follow the next step.
- Right-click in an empty area and select New -> Folder.
- Name the newly created folder AAUInstallAgent and press Enter.
- Restart your computer to save your changes.
APPROVED: To fix Windows errors, click here.
Frequently Asked Questions
How do I fix a Microsoft Store error code?
- Run the Windows Store application troubleshooter.
- Clear the Windows Store cache.
- Reset your regional settings.
- Run SFC and DISM.
- Create a new user account.
- Change the DNS settings.
- Reinstall Windows Store.
How do I fix error code 0x80073CF9?
- Synchronize licenses.
- Uninstall the problematic applications.
- Use system restore.
- Use special software to repair apps in the Store.
- Create an AUInstallAgent folder.
- Disable your antivirus program.
- Turn off your firewall.
- Run the Microsoft Store Troubleshooter.
What does 0x80073CF9 error mean?
Error 0x80073CF9 is a serious error that usually occurs when the Windows Store update fails. In some cases, trying to download or update an application through the Windows Store results in error 0x80073CF9, which stops all further downloads and updates of the application.

