Updated April 2025: Stop these error messages and fix common problems with this tool. Get it now at this link

The INET_E_DOWNLOAD_FAILURE error message may be caused by a corrupted account manager entry or a corrupted website/browser cache/cookie. The problem may also be caused by incorrect Internet settings on your system.
The problem occurs when a user tries to access a website (local or external) through a web browser (mostly Internet Explorer or Edge) and gets the following message (when previously the website worked without problems):
The connection to the website has been dropped. Error code: INET_E_DOWNLOAD_FAILURE
Table of Contents:
What causes the INET_E_DOWNLOAD_FAILURE error?
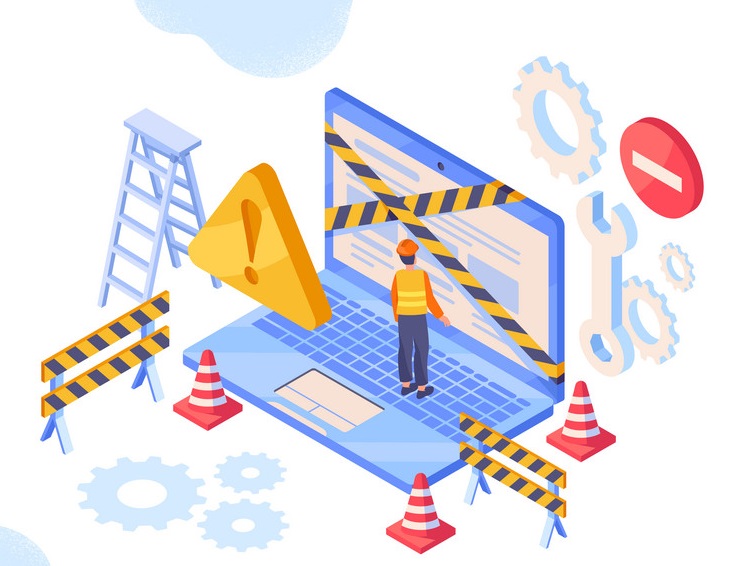
Basically, the INET_E_DOWNLOAD_FAILURE error means that your MS Edge or Internet Explorer browser has corrupted some temporary files, cache, and cookies, and the website content has failed to load.
When you work on the Internet, your web browser has various components that make your work easier. However, the accumulated data can cause various problems.
How to solve the INET_E_DOWNLOAD_FAILURE problem?
This tool is highly recommended to help you fix your error. Plus, this tool offers protection against file loss, malware, and hardware failures, and optimizes your device for maximum performance. If you already have a problem with your computer, this software can help you fix it and prevent other problems from recurring:
Updated: April 2025
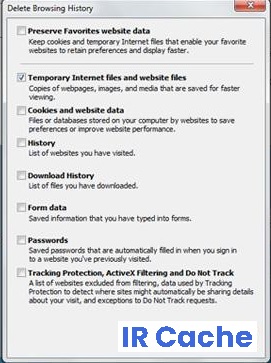
Delete cookies and cache for Internet Explorer
- Open Internet Explorer and press the Ctrl+Shift+Alt+Delete key combination.
- In the Clear Browsing History window, select all of the following options and click Clear.
Perform network troubleshooting
- Open Internet Explorer or Edge and navigate to the website that displays the error message.
- When you see the error message, you will see a button that says Resolve Connection Problems. Click this button.
- After analyzing the problem, the troubleshooter will give you some suggestions that you can apply.
- Restart your browser and see if the problem persists.
Reset DNS and IP address
-
- Type cmd in the Windows search box.
- Select Run as administrator for the command prompt.
- Enter the following commands and press Enter.
- ipconfig/release
- ipconfig/renew
- ipconfig/flushdns
- Now reboot the system and see if the problem is resolved.
Uninstalling and reinstalling Internet Explorer
- Press Win +R, type Control Panel command in the Run window, and click OK.
- Change the display to small icons and click on Programs and Features.
- Click Enable or Disable Windows Features.
- In the Windows Features window, uncheck Internet Explorer 11.
- A confirmation pop-up window appears, click Yes. Click OK.
- Reboot the system for the changes to take effect.
- Repeat steps 1 through 3.
- In the Windows Features window, select the Internet Explorer 11 check box. Click OK.
- After IE is installed, restart your computer.
- Now start the browser, go to the website and check it.
APPROVED: To fix Windows errors, click here.
Frequently Asked Questions
What does the INET_E_DOWNLOAD_FAILURE error code mean?
The error code INET_E_DOWNLOAD_FAILURE means that the connection was broken or that the content could not be downloaded.
What causes INET_E_DOWNLOAD_FAILURE problem?
Basically, the INET_E_DOWNLOAD_FAILURE error means that your MS Edge or Internet Explorer browser has corrupted some temporary files, cache, and cookies, and the website content could not load.
How to fix the INET_E_DOWNLOAD_FAILURE error?
- Open Internet Explorer or Edge and go to the website where you received the error message.
- When you see the error message, you will see a button that says Resolve Connection Problems. Click this button.
- After analyzing the problem, the troubleshooter will give you some suggestions that you can apply.
- Restart your browser and see if the problem persists.

