Updated April 2025: Stop these error messages and fix common problems with this tool. Get it now at this link
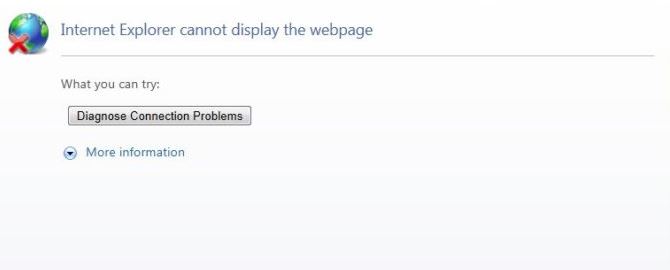
There are still a large number of users using Internet Explorer, and many of them have reported that when they try to access a website using IE, they get the error message “Internet Explorer cannot display the web page”. This error prevents Internet Explorer from accessing Web sites.
Since the error does not specify why the site cannot be opened, we have to make some assumptions and start troubleshooting. The problem causing this error could be a software problem limited to Internet Explorer, or a connectivity problem affecting your entire system.
Table of Contents:
What causes the “Internet Explorer cannot display a web page” message?
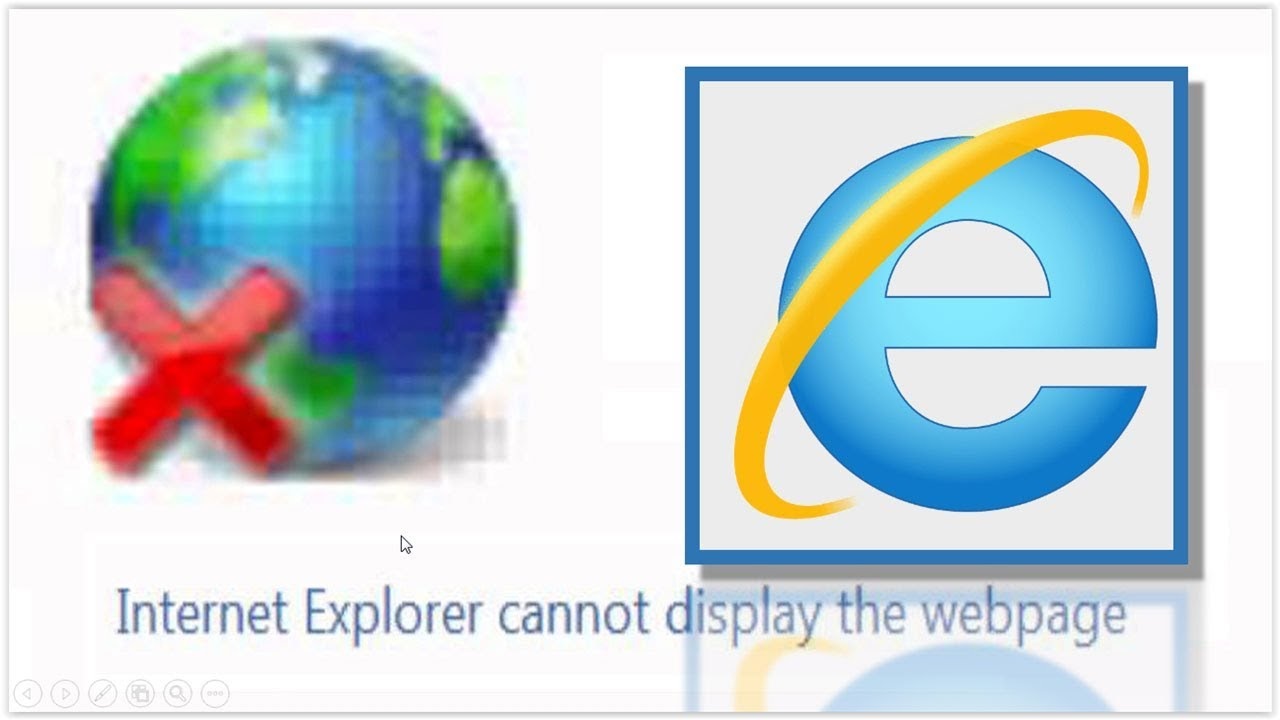
Internet Explorer is a popular web browser that is part of the Windows operating system. There are several reasons why the “Internet Explorer cannot display a web page” error may occur. The most common causes are:
- Incorrect Internet and browser settings
- Improper firewall or antivirus settings
- Problems with browser add-ons
- Problems with your adapter, software, and operating system
How can I fix my “Internet Explorer can’t display a website” problem?
This tool is highly recommended to help you fix your error. Plus, this tool offers protection against file loss, malware, and hardware failures, and optimizes your device for maximum performance. If you already have a problem with your computer, this software can help you fix it and prevent other problems from recurring:
Updated: April 2025
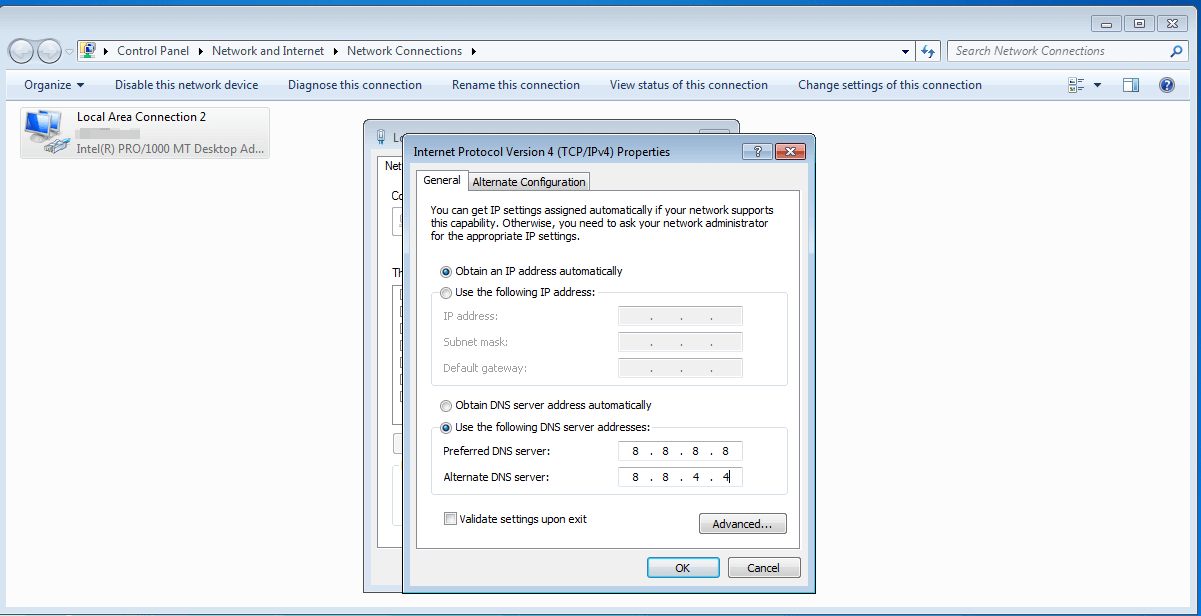
Utilize Google DNS
- Right-click on the network (LAN) icon at the right end of the taskbar and select Open Network and Internet Settings.
- In the Settings application that opens, click Change Adapter Settings in the right pane.
- Right-click the network you want to configure and select Properties.
- From the list, select Internet Protocol version 4 (IPv4), then click Properties.
- On the General tab, select Use the following DNS server addresses and enter the following DNS addresses.
Preferred DNS server: 8.8.8.8.
Alternate DNS server: 8.8.4.4 - Finally, click OK at the bottom of the window to save your changes.
- Restart your computer and after restarting the system, check if the Internet Explorer error cannot display the web page was resolved.
Resetting Internet Explorer settings
- Press Windows + R, type inetcpl.cpl, and hit Enter to open Internet Properties.
- Go to Advanced and click the Reset button at the bottom of Reset Internet Explorer settings.
- In the next window, be sure to select Clear personal settings.
- Then click the Reset button and wait for the process to complete.
- Reboot your computer to save your changes and try accessing the site again.
Check for a Windows update
- Press the Windows + I keys to open Settings, then click Update and Security.
- On the left side menu, click Windows Update.
- Now click Check for Updates to check for available updates.
- If updates are available, click Download and Install Updates.
- After downloading the updates, install them and your Windows will be updated to the latest version.
Clearing your browsing history
- Press Windows + R, type inetcpl.cpl, and press Enter to open Internet Properties.
- Now click Delete under Browsing History on the General tab.
- Then make sure the following items are checked:
Temporary Internet files and Web site files.
Cookies and website data
History
Download history
Form data
Passwords
Anti-tracking, ActiveX filtering and Do Not Track feature. - Then click Delete and wait for IE to delete the temporary files.
- Restart Internet Explorer and see if you can fix the error Internet Explorer cannot display
- the web page.
APPROVED: To fix Windows errors, click here.
Frequently Asked Questions
How do I fix the fact that Internet Explorer cannot display a web page?
- Start Internet Explorer, then select Internet Options from the Tools menu.
- Click the Advanced tab, then click Reset.
- In the Internet Explorer Defaults dialog box, click Reset.
- In the Reset Internet Explorer Settings dialog box, click Reset.
- Click Close, then click OK twice.
How do I fix a page that I can’t see?
- Turn off secure mode.
- Reset your Internet Explorer settings.
- Check your firewall settings.
- Check your system time settings.
- Check IP address settings.
How do I solve problems with Internet Explorer?
- Open Internet Explorer and select Tools -> Internet Options.
- Select the Advanced tab and select Reset.
- In the Reset Internet Explorer Settings dialog box, select Reset.
- When Internet Explorer finishes applying default settings, choose Close -> OK.
- Restart your computer to apply the changes.
Why can’t my Internet Explorer connect to the Internet?
If you can't open Internet Explorer when it hangs or opens briefly and then closes, the problem may be due to a lack of memory or corrupt system files. Try this: Open Internet Explorer and choose Tools > Internet Options. In the Reset Internet Explorer Preferences dialog box, select Reset.

