Updated April 2025: Stop these error messages and fix common problems with this tool. Get it now at this link
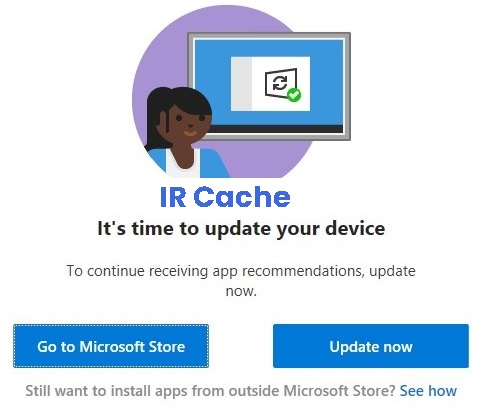
If you see the “It’s time to update your device” message when installing software on your Windows 11/10 computer, here’s how to get around it. Some Windows users have reported seeing the “It’s time to update your device” message during normal computer use.
Users have also reported getting this message when trying to install a .exe package. Receiving an update notification while you are trying to get your work done can be very annoying. In this article, we will explain how to bypass the “It’s time to update your device” message in Windows 11/10.
Table of Contents:
What causes the “It’s time to update your device” error message when installing software?

The “It’s time to update your device to continue receiving app recommendations” error message is due to an outdated version of Windows. This version of Windows will soon reach EOS (End of Support), so this pop-up appears, forcing you to upgrade to the latest version of Windows.
How to eliminate the “Device Update” error message during software installation?
This tool is highly recommended to help you fix your error. Plus, this tool offers protection against file loss, malware, and hardware failures, and optimizes your device for maximum performance. If you already have a problem with your computer, this software can help you fix it and prevent other problems from recurring:
Updated: April 2025
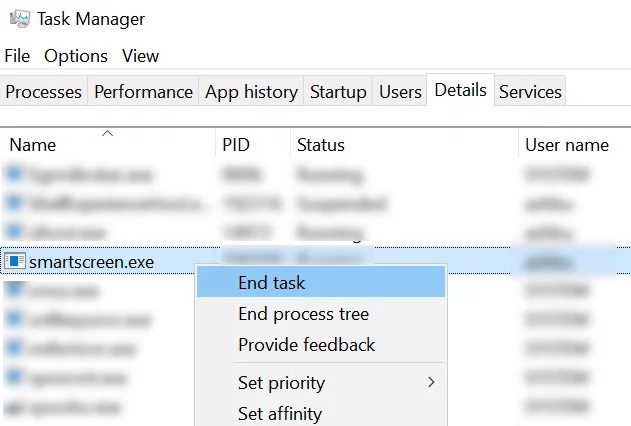
Stop the Smartscreen process via the Task Manager
- Run the installer of the application with which the problem occurred.
- Continue the installation until the It’s time to update your device message appears.
- When the message and the installer are open, right-click on the Windows button and select Task Manager from the menu that appears.
- Then go to the Details tab and right-click on Smartscreen.exe.
- Now click End Task in the menu that appears (do not end the Smartscreen process in the Processes tab, otherwise it will restart), and then click the application installer icon in the taskbar.
Update Windows on your computer to the latest version
- Check and install the latest Windows updates manually.
- If one of the updates fails, use the offline installer of that update from the Windows directory to install the update.
- Then make sure that the update message no longer appears.
- If the error persists or Windows fails to update on your system, launch your web browser and go to the Windows 10 download page on Microsoft’s website.
- Now click the Update Now button to download the latest update using the wizard, and let the download complete.
- Then run the downloaded update wizard as an administrator and follow the instructions to complete the update process.
- After updating your system, make sure that the “Update your device” message is no longer displayed.
Change the setting from “Where to get apps” to “Anywhere”
- Press the Windows key and select Settings.
- Now select “Applications” and expand the “Where apps come from” dropdown menu.
- Then select “Everywhere” from the drop-down list and restart your computer.
- After restarting, check to see if the system has cleared the “Time to update your device” message.
APPROVED: To fix Windows errors, click here.
Frequently Asked Questions
How do I turn off the “Time to update my device” feature?
- Tap Settings to open the Settings menu.
- Tap Date and time.
- Tap Automatic.
- If this option is disabled, verify that the date, time, and time zone are set correctly.
How do I fix a software installation error?
- Click the Start button.
- On the General tab, click Selective Startup, and then uncheck Load startup items.
- Click Services, click Hide all Microsoft services, then click Disable all.
- Click OK, then click Restart.
- Try running the installation of your software.
What should I do if the update fails to install?
- Delete your temporary files and browser cache.
- Turn off your firewall and anti-virus software.
- Run the SFC and DISM.
- Run the Windows Update troubleshooter.
- Manually reset the Windows Update components to their default settings.
- Empty the Software Distribution folder.

