Updated April 2025: Stop these error messages and fix common problems with this tool. Get it now at this link
- Download and install the software.
- It will scan your computer for problems.
- The tool will then fix the issues that were found.
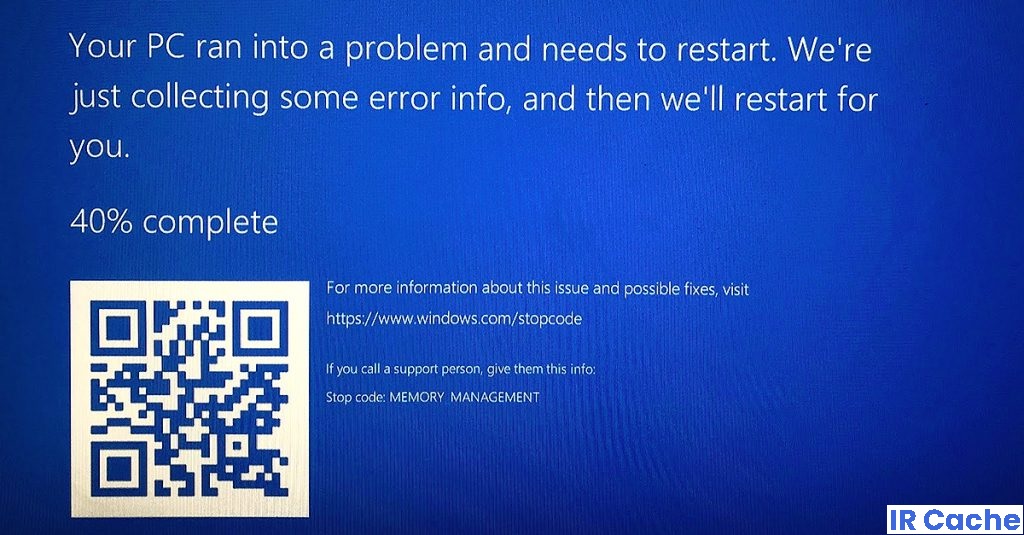
Unlike older versions of Windows, Windows 10 is remarkably stable. The old BSOD (blue screen of death) errors are long gone, but that doesn’t mean they are gone forever. Windows still report a BSOD error when it detects problems, such as a memory management error in the Windows shutdown code.
This type of error is very specific, and despite the complicated name, such BSOD errors are easy to fix – in most cases. Windows shutdown code Memory management BSOD indicates a system memory problem. Here are some solutions you can try to solve this problem.
Table of Contents:
What causes the Memory_Management error in Windows 10?
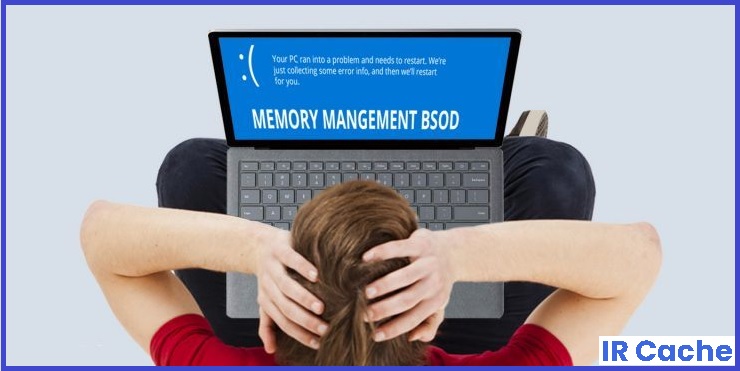
- Faulty RAM: It turns out that the most obvious cause of the problem in question is your RAM keys. If your RAM keys are faulty or not properly attached to your motherboard, this can cause a memory management error, so you should check your RAM keys and make sure they are working properly.
- Faulty drivers: Another reason for this error message may be faulty drivers on your system. If this is the case, you should update your system drivers and then check to see if the problem persists.
- Third-party software: Third-party software installed on your system can also contribute to the error message you see here. In that case, we recommend booting Windows 10 into safe mode and see if the blue screen of death error appears there. If it doesn’t, your suspicions will be confirmed and you should uninstall the program that caused the problem.
- Hard drive or system error: Another cause of the problem could be a hard drive or system error. Such errors sometimes occur and can be easily fixed with the Windows utilities built-in for this purpose.
How to fix the Memory_Management error in Windows 10?
Updated: April 2025
This tool is highly recommended to help you fix your error. Plus, this tool offers protection against file loss, malware, and hardware failures, and optimizes your device for maximum performance. If you already have a problem with your computer, this software can help you fix it and prevent other problems from recurring:
- Step 1 : Install the PC Repair and Optimizer Tool. (Windows 10, 8, 7, XP, Vista).
- Step 2 : Click Start Scan to determine what problems you are experiencing with your computer.
- Step 3 : Click Repair Allto resolve all problems.

Restore system files
- On your keyboard, press the Windows logo key and the R key at the same time to make the Run field appear.
- Type cmd and press Shift+Ctrl+Enter on your keyboard to open the command prompt in administrator mode.
- Type sfc /scannow (or copy it) and press Enter.
- Then wait until the scan is 100% complete.
- Reboot your computer and see if the blue screen issue is resolved.
Run the Windows memory diagnostic test
- On the keyboard, while holding down the Windows logo key, press R to open the Run command, type mdsched.exe, and press Enter.
- Select either “Restart now and check for problems” (recommended) for an immediate memory check, or “Check for problems the next time you start your computer” if you want to continue and run the memory check later.
- When the Windows Memory Diagnostic Tool is running, you will see this screen showing the number of runs and the status of the check.
- If you don’t see any errors here (or the next time you log in), your computer’s memory is probably fine.
Performing a hard disk check
- On your keyboard, hold down the Windows logo key, press the S key to display the search box and type cmd.
- Right-click Command Prompt and select Run as administrator.
- Type chkdsk /f /r and press Enter on your keyboard.
- When prompted, “Do you want to schedule an audit of this volume on your next reboot?”, click Y.
- Exit the command line and reboot your computer.
APPROVED: To fix Windows errors, click here.
Frequently Asked Questions
What is a Memory_management error code?
As the name implies, the memory management error refers to the computer's RAM, which may be a physical problem with the installed RAM.
What is a blue screen error of memory_management?
Simply put, a memory management BSOD means that a critical memory management error has occurred. There are several known causes of memory management errors, such as faulty RAM.
Why does the Memory_Management error occur in Windows 10?
This BSOD error is one of the inevitable consequences. There are many reasons why a memory management error can occur, including outdated software and drivers, corrupted files, and hardware failures (such as RAM or hard drive).

