Updated April 2025: Stop these error messages and fix common problems with this tool. Get it now at this link
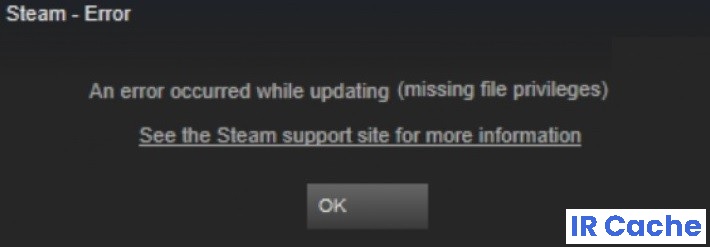
Steam is an online platform that allows you to download and install games on your computer. It is considered the most popular and preferred platform for gamers in the gaming community. Although Steam is a reliable platform, there have been reports of users receiving an error message when trying to install a game and update it.
Most often, an error message like “no rights to the file” appears. Here, we will tell you about the solutions you can try to fix the Steam ‘Missing file permissions’ error on Windows 10.
Table of Contents:
What causes Steam ‘Missing file permissions’ error?

- Sometimes, missing Steam file permissions occur because you don’t have full permission to run Steam.
- A damaged or misconfigured Steam library folder can also be the cause of the ‘Missing File permissions’ error.
- Technically, the Steam content system is divided into different regions. Your Steam client automatically detects the region you are in and sets it as the default region. There are times when some servers experience congestion issues, hence the No Rights to File error.
How to fix the “No File Rights” error in Steam?
This tool is highly recommended to help you fix your error. Plus, this tool offers protection against file loss, malware, and hardware failures, and optimizes your device for maximum performance. If you already have a problem with your computer, this software can help you fix it and prevent other problems from recurring:
Updated: April 2025
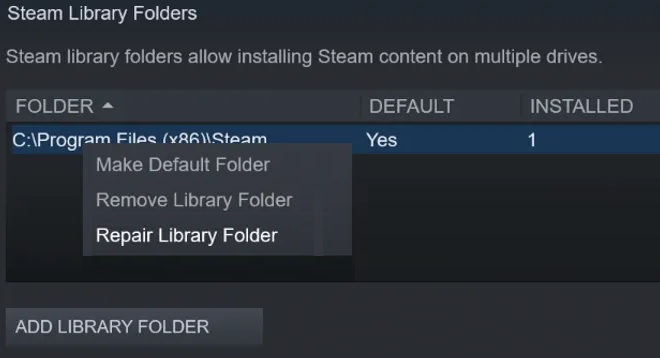
Restore the Steam library folder
- Launch Steam.
- Click on Steam -> Settings.
- Go to Downloads and click on the Steam library folder.
- Right-click the game you want to restore, then click Restore Library Folder.
- Restart Steam.
Give Steam administrative privileges
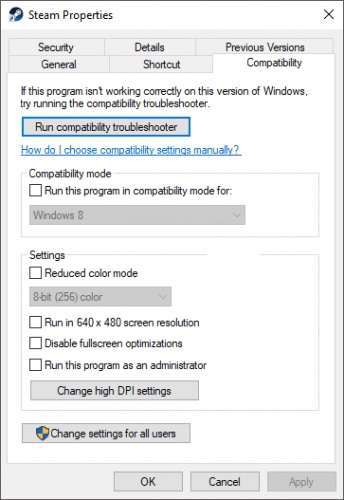
- Right-click on Steam and select Properties.
- Click the Compatibility tab.
- Select the Run this program as an administrator check box.
- Click Apply -> Ok.
Check the integrity of your game files

- Open Steam and go to the Library section.
- Right-click on the applications that are interfering and select Properties.
- Click on Local Files.
- Select Check game file integrity.
Change Download Region
- Launch Steam.
- Click on Steam and go to Settings.
- Go to Downloads.
- Change the download region from the drop-down list.
- Select your region.
APPROVED: To fix Windows errors, click here.
Frequently Asked Questions
What does the “No File Permissions” error message mean?
The Steam error message "Missing file permissions" may appear if you do not have all the necessary permissions to run Steam. Be sure to check the integrity of your game when you receive this error message. To fix the missing file permissions in Steam, perform a task related to your video card.
How do I fix missing file permissions on Steam?
- Launch Steam as an administrator.
- Remove the download cache.
- Temporarily turn off your antivirus.
- Disable the igfxEM module.
- Delete the "Download" folder in Steam in safe mode.
Why does Steam say “Missing Files”?
Open Steam and click on the Library button at the top of the window. Right-click on the game that is not launching and select Properties. Click on Local Files and then on Check Game Cache Integrity. Try running/updating the problem game again.

