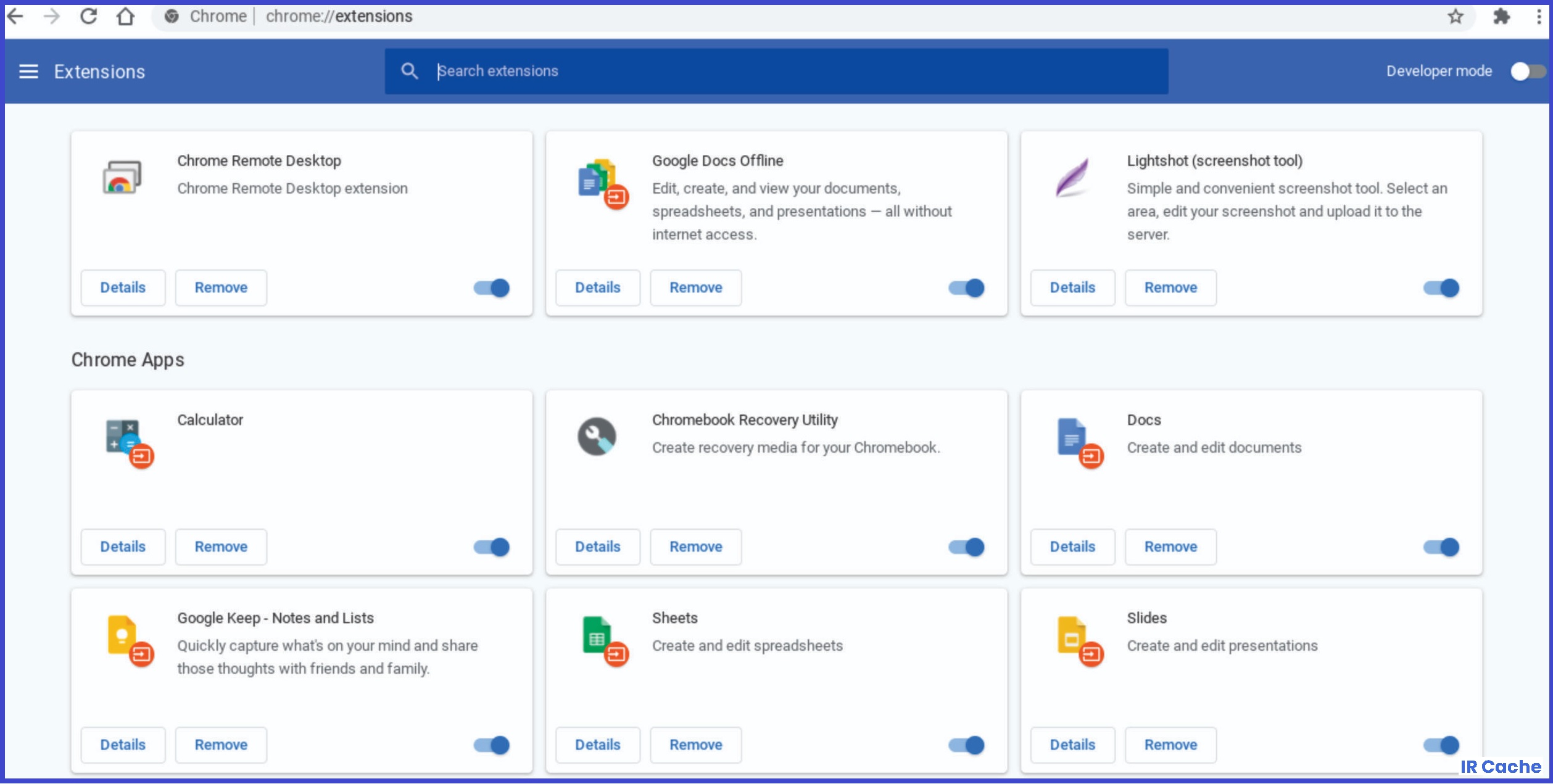Updated April 2025: Stop these error messages and fix common problems with this tool. Get it now at this link
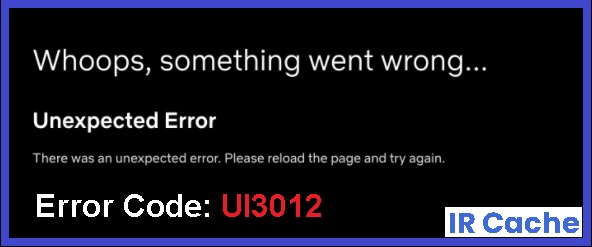
Netflix really is an absolute source of entertainment, and the Android, iPhone and Windows 10 app has recently been released that offers exactly the same web browser experience.
However, many Windows users have found various coverage issues when using the app, such as Netflix stops working when it freezes or randomly crashes, or a problem with streaming Netflix videos on Windows 10.
The error message looks like this:
Oops, something went wrong… Unexpected error.
An unexpected error has occurred. Try reloading the page and trying again.
Table of Contents:
What is causing the Netflix error code UI3012?

- Network connection problem.
- Bad network signal.
- Internet interference.
- Incorrect network settings.
- Bad network cable.
- Incompatible browser extensions.
- Limited Internet service from your Internet service provider.
- VPN/proxy server malfunction.
How to fix Netflix error code UI3012?
This tool is highly recommended to help you fix your error. Plus, this tool offers protection against file loss, malware, and hardware failures, and optimizes your device for maximum performance. If you already have a problem with your computer, this software can help you fix it and prevent other problems from recurring:
Updated: April 2025

Disable browser extensions
- Type chrome://extensions/ in the URL bar of your browser and press enter.
- Then click the blue buttons on the extensions to disable them.
- Or click the Uninstall button to remove the extensions.
Reboot your router
- First, reboot your computer and your Internet router. Turn off your computer.
- Turn off your router.
- Unplug the router for about five minutes.
- Then reconnect the router and turn it back on.
- Then try streaming Netflix videos through your browser again.
Connecting your PC to the router with an Ethernet cable
- Start by turning off the PC if it is on.
- Connect the Ethernet cable to the PC and the router.
- Unplug the router’s power cord from the power outlet for about half a minute.
- Plug the router back in.
- Then try watching Netflix content again.
Resetting your network settings
- Press Enter here on the Windows 10 taskbar to search for it.
- Enter the keyword Reset network in the search box.
- Click Reset network to open the window.
- Click the Reset now button.
APPROVED: To fix Windows errors, click here.
Frequently Asked Questions
How do I reset my router?
- Reboot your computer and your Internet router. Turn off your computer.
- Turn off your router.
- Unplug the router for about five minutes.
- Then plug it back in and turn the router back on.
- Then try streaming Netflix videos through your browser again.
What are the causes for the Netflix error code UI3012?
- Problems connecting to the network.
- Bad network signal.
- Internet outage.
- Incorrect network settings.
- Bad network cable.
- Incompatible browser extensions.
- Limited Internet service from your Internet Service Provider.
- VPN/proxy server malfunction.
How do I solve the Netflix UI3012 error code?
- Start by turning off your computer, if it's on.
- Connect the Ethernet cable to the PC and the router.
- Unplug the router's power cord from the power outlet for about half a minute.
- Plug the router back in.
- Then try watching Netflix content again.