Updated April 2025: Stop these error messages and fix common problems with this tool. Get it now at this link
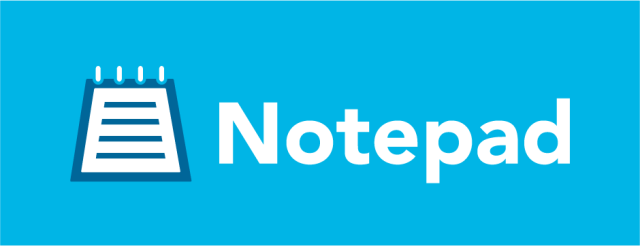
Notepad is one of the most widely used Windows applications. This text editor, which has existed on Windows computers for almost 30 years, is still used by hundreds of thousands of people as their primary application for writing projects. Notepad is no different from most apps and freeware when it comes to bugs, and one of the most common problems users face is the inability to open the text editor in Windows settings.
So today, I’m going to talk about the different reasons why you might encounter this error and how to fix it.
Table of Contents:
Why can’t Notepad open?
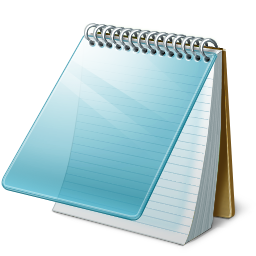
Notepad app may not open in Windows 10 due to a conflicting malicious application/program (like “WinSeven.exe”) or corrupt system files. In addition, misconfiguration of the system registry can also cause the mentioned error.
The problem occurs (usually after a Windows update) when the user is unable to start Notepad (via Windows Search, File Explorer, or shortcut). In addition, some users have reported that they cannot open text files directly using Notepad.
In some cases, when Notepad was displayed in the search, clicking on it did not work (sometimes no error message was displayed). In some cases, the Notepad.exe file was not even present in its installation directory.
How to fix the “Notepad does not open” error?
This tool is highly recommended to help you fix your error. Plus, this tool offers protection against file loss, malware, and hardware failures, and optimizes your device for maximum performance. If you already have a problem with your computer, this software can help you fix it and prevent other problems from recurring:
Updated: April 2025
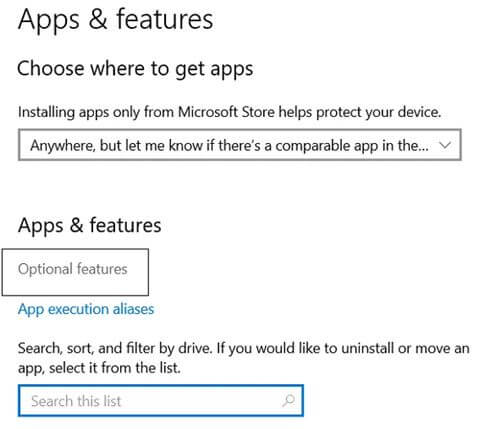
Reinstall Notepad in Windows
- Go to Windows Settings > Applications.
- You will now see a section called “Applications and Features.”
- Underneath it, click on Advanced Features.
- In the new window, you will see all the additional applications installed on your systems, such as MS Paint, Windows Media Player, and Notepad.
- Find the Notepad program and uninstall it. Now reboot your system.
- Then repeat the above steps, go to advanced features and find Notepad, install it again, and then try to open the Notepad file.
Set Notepad as the default text editor
- Open the Power User menu by pressing Windows+X and selecting Applications and Features.
- On the next page, go to the “Default Applications” menu and scroll down until you see a button with a hyperlink that says “Choose default applications by file type.” Click on it.
- Find the .txt file extension and select Notepad as the default application.
Resetting the Notepad application
- Press Windows+R to open “Run Windows”, type Regedit, and press Enter.
- Now look for
HKEY_CURRENT_USER\SOFTWARE\Microsoft\Notepad. - Right-click Notepad in the list on the left, delete it and restart your computer.
Restore Windows using DISM commands
- Press CTRL+R and type CMD, press Enter to open the command prompt.
- Now type the following commands one by one and restore the default files. Keep in mind that this process may take some time.
- Uninstall /Online /Cleanup images /ScanHealth
- Remove /Online /CleanupImages /RestoreHealth
- sfc /SCANNOW
APPROVED: To fix Windows errors, click here.
Frequently Asked Questions
How do I fix programs that won’t open on my computer?
- Check for application updates.
- Make sure Windows 10 is up to date.
- Reboot your computer.
- Run the troubleshooter.
- Make sure that the Windows Update service is running.
- Make sure that the Application Identity Service is running.
- Use the system file checker.
How to reinstall Notepad?
- Open Settings and go to Applications and Features.
- In the right pane, click Advanced Features.
- Click the Add Feature button.
- Type Notepad in the search bar or scroll down the page to find it.
- Click Notepad and install it.
How do I fix a Notepad that no longer works?
- Try running the (System File Checker) SFC scan on your computer, which looks for corrupt system files on your computer and replaces them.
- Try booting your system in safe mode and see if the same problem occurs.

