Updated April 2025: Stop these error messages and fix common problems with this tool. Get it now at this link
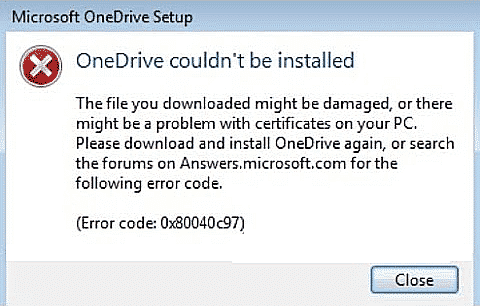
When installing OneDrive on Windows 10, the installation process may stall and display this error message – “OneDrive installation error code 0x80040c97”. This problem usually occurs when the OneDrive application is already installed. However, the same message can be displayed due to functionality issues. Whatever the reason, if you want to find an effective solution to this problem, follow these tips.
Table of Contents:
What causes OneDrive installation error code 0x80040c97?
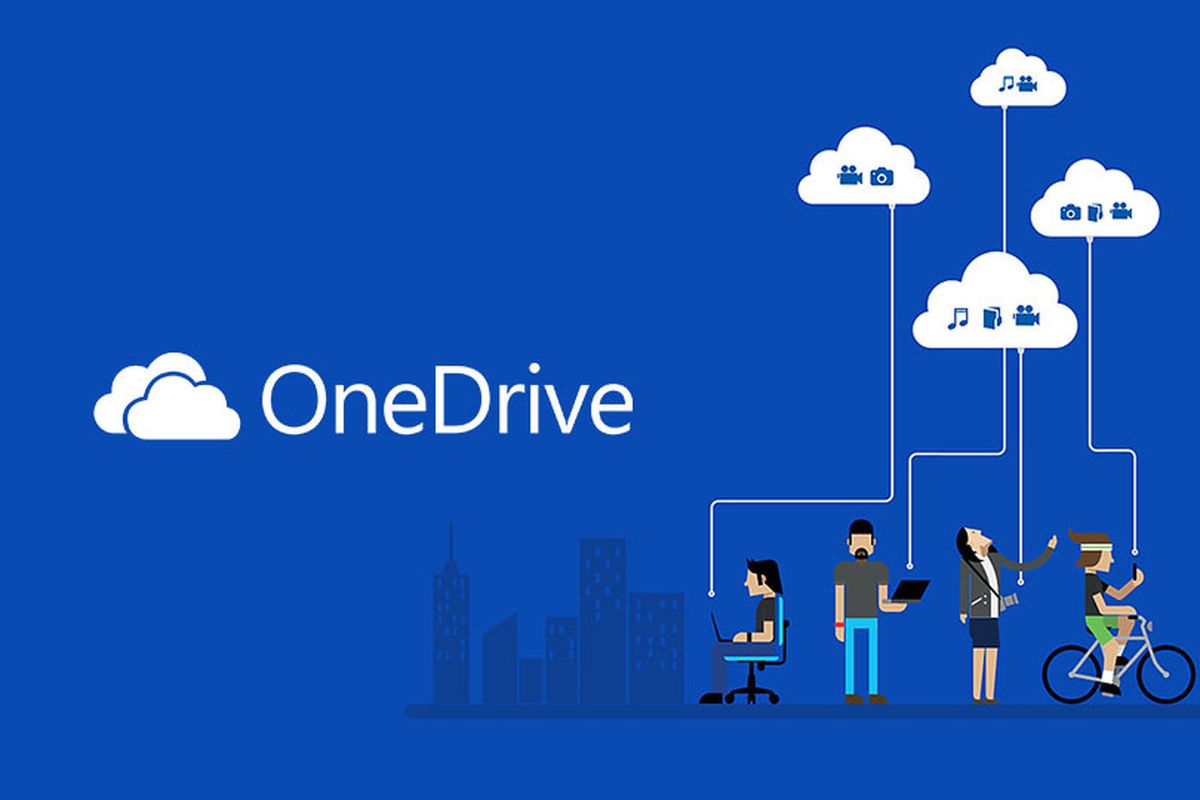
Windows Registry: It has been observed that the error may be due to problems in the Windows registry settings. The Windows registry is a hierarchical database that stores low-level settings for the Microsoft Windows operating system and for applications that want to use the registry, and OneDrive is one of those applications.
Corrupted certificates: If certificates or network protocols are not properly configured, the error described here can sometimes occur. Incorrectly configured certificates can cause a connection to Microsoft’s servers to fail, eventually leading to the error described here.
Damaged installation file: It has been observed that this error may occur due to a corrupted OneDrive installation file that you intend to use to perform the installation. This file may be corrupted or incomplete due to a failed download or third-party intervention.
Windows Firewall: Since OneDrive runs when the Internet is running, it is understandable that if the OneDrive installation file cannot access the Internet, it will result in errors like the one in question.
Third-party software: Obviously, an installed anti-virus program may be blocking the downloaded installation file from installing its components on your computer. As a rule, Microsoft installers do not warn antivirus programs about infiltration, but in some rare cases, they do. This prevents the components of the installation file from being extracted, which ultimately causes this error.
How to resolve the OneDrive installation error code 0x80040c97?
This tool is highly recommended to help you fix your error. Plus, this tool offers protection against file loss, malware, and hardware failures, and optimizes your device for maximum performance. If you already have a problem with your computer, this software can help you fix it and prevent other problems from recurring:
Updated: April 2025

Perform a Windows Update
An outdated version of Windows is prone to errors. If you encounter OneDrive installation error code 0x80040c97 on Windows 10, the first thing to do is to install all pending updates.
Since Windows updates include advanced features and bug fixes, updating Windows to the latest version can quickly fix problems.
- Go to Settings and select Updates and Security.
- Now click Check for updates and install the pending updates one by one.
- After downloading all the updates, restart your computer and check if the error is resolved.
If the cause of the problem on your PC is an outdated version of Windows, fix it by downloading the latest updates. You should now be able to install OneDrive without any problems.
Uninstalling and reinstalling OneDrive
If you are trying to install the latest version of OneDrive without uninstalling the previous version, this could be the cause of the error code 0x80040c97.
Usually, older versions of programs block the installation of newer versions. A simple but effective solution to this problem is to uninstall the previous version before attempting to install the latest version.
- Open the Control Panel and click on Uninstall a program.
- Find OneDrive in the list of available programs and right-click on it.
- Now select Uninstall and follow the instructions on the screen to uninstall OneDrive.
- Then restart your computer.
Forcing the OneDrive process to close
Background processes can slow down your computer. By closing these processes, you can free up your system’s resources so that it runs smoothly again.
If the OneDrive process is running in the background, try closing it. The background process can disrupt system operation and prevent the installation of new programs. In this case, closing the OneDrive process can help solve the problem on your computer.
- Type Task Manager in the search bar and click Open.
- On the Processes tab, check to see if OneDrive is active.
- If OneDrive is running, right-click it and select End Task to close the application.
- Now right-click on the Start menu and open Windows Powershell (Admin).
- Type the following command into Windows Powershell and press Enter.
taskkill /f /im OneDrive.exe
Perform an SFC scan
Windows 10 is prone to errors, but fortunately, there are several built-in troubleshooting utilities that make this operating system much more bearable. One such tool is the System File Checker (SFC), which scans protected system files, detects errors, and tries to fix them automatically.
If error 0x80040c97 appears on your screen when you try to install OneDrive, try running an SFC scan. If the problem is caused by a corruption error in the system, the SFC scan will fix the problem and you can install OneDrive without any problems.
APPROVED: To fix Windows errors, click here.
Frequently Asked Questions
How to fix error 0x80040c97?
- Run the command line as an administrator. To do this, press the key with the Windows logo + R and type cmd.
- Click "Yes" for the changes to be made on your computer.
- In the command prompt window, type sfc /scannow directly after the cursor and press Enter.
How do I fix OneDrive errors?
- Restore synchronization.
- Compress files and folders.
- Update Windows.
- Manually connect your OneDrive account to Windows.
- Select the folders you want to sync.
- Disable Office downloads.
- Check to see if the file path is too long.
- Disconnect OneDrive from your system.
How do I fix a software installation error?
- Click the Start button.
- On the General tab, click Selective startup, then uncheck Load startup items.
- Click Services, click Hide all Microsoft services, then click Disable all.
- Click OK, then click Restart.
- Try to install your software.
Why can’t I install the drive?
If OneDrive is missing or not working, the first step is to uninstall it, or at least remove any non-functional leftovers on the drive. Open the Settings app in Windows 10 and click Applications. Click Microsoft OneDrive, and then click Uninstall.

