Updated April 2025: Stop these error messages and fix common problems with this tool. Get it now at this link

If your home printer isn’t working properly, it can be frustrating, especially if you don’t know how to fix the problem. One of the most annoying problems that many people have encountered over the years is the printer’s inability to stop printing blank pages.
We know that a printer that prints blank pages is a common problem that affects thousands of Windows users. However, it is not always easy to determine the exact cause. Therefore, we would like to explain how to solve this problem with the following solutions.
Table of Contents:
Why does the printer print blank pages?

In such cases, the first thing to do is to check if the printer is out of ink and, accordingly, replace it immediately with new cartridges. However, an empty cartridge is not always the cause of the problem.
Perhaps the nozzles are clogged, the cartridge is not inserted correctly, the wrong size paper is being used, the cartridge is out of place, there is a driver or software problem, or blank pages appear in the printed document.
How to solve the problem of blank pages being printed in the printer?
This tool is highly recommended to help you fix your error. Plus, this tool offers protection against file loss, malware, and hardware failures, and optimizes your device for maximum performance. If you already have a problem with your computer, this software can help you fix it and prevent other problems from recurring:
Updated: April 2025

Restart the printer
- Press the power switch on the printer to turn it off.
- Unplug the power cord from the printer and wait 3 minutes.
- Plug the power cord back into the outlet.
- Restart the printer and try to print a page.
Perform Windows Troubleshooting for printers
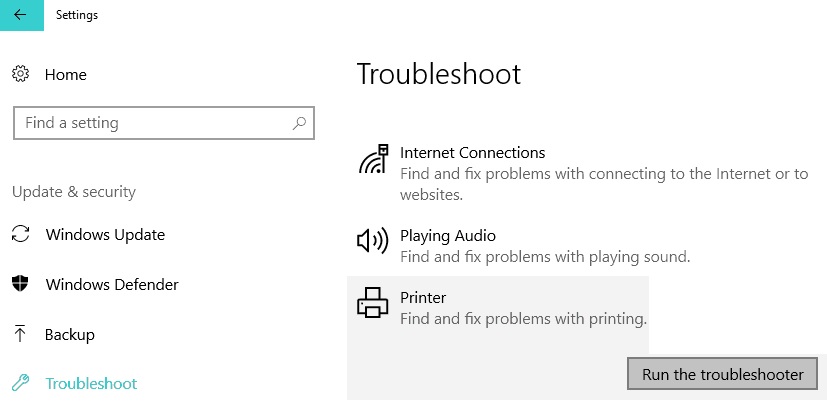
- Press the Windows logo key on the keyboard and type Troubleshooting.
- Select Troubleshooting settings.
- Click Printers, and then click Run Troubleshooting.
- Try printing the page after the troubleshooting is complete.
Setting up the Print Spooler service
- Press the Windows logo key on your keyboard and type Services.
- Select Services.
- Double-click Print Spooler.
- Click Stop, and then click OK.
- Open Windows File Explorer (on your keyboard, press the Windows logo key and E at the same time).
- Go to C: Windows\System32\spool\PRINTERS and delete all files in this folder.
- Press the Windows logo key on your keyboard. Then type Services and select Services.
- Double-click Print Spooler.
- Click the Start button. Then make sure that the startup type is set to Automatic, and click OK.
- Try printing a page to check the problem.
APPROVED: To fix Windows errors, click here.
Frequently Asked Questions
Why is my Windows 10 printer printing blank pages?
You need to check the toner/ink level to make sure there is enough ink for the printer. Even if the cartridge is full, you will get blank pages if you don't connect it to the printer properly. So remove the cartridge and then put it back in.
How to fix blank pages in Windows 10?
- Restart the printer.
- Check if the ink level is low.
- Clean a clogged print head.
- Check the printer settings.
- Perform printer troubleshooting.
- Align the print cartridge.
How to fix a printer that prints blank pages?
- Check the ink cartridges.
- Perform Windows troubleshooting for printers.
- Update the printer driver.
- Configure the Print Spooler service.
- Restore system files.

