Updated April 2025: Stop these error messages and fix common problems with this tool. Get it now at this link
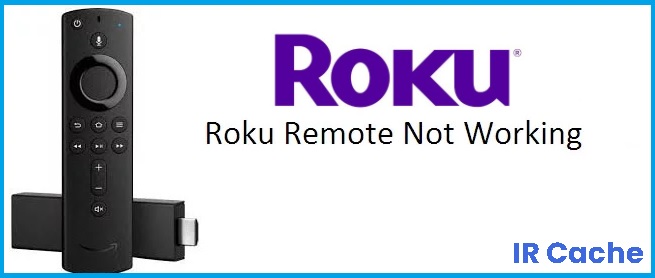
If your Roku Remote suddenly stops working, don’t worry. You are not alone. And it’s frustrating to find that the remote no longer works when you’re transmitting something important.
Before you can fix the problem, you need to figure out what’s wrong with your remote. You can follow these steps to solve the problem of your Roku remote not working.
Table of Contents:
What causes a non-functioning Roku remote control?
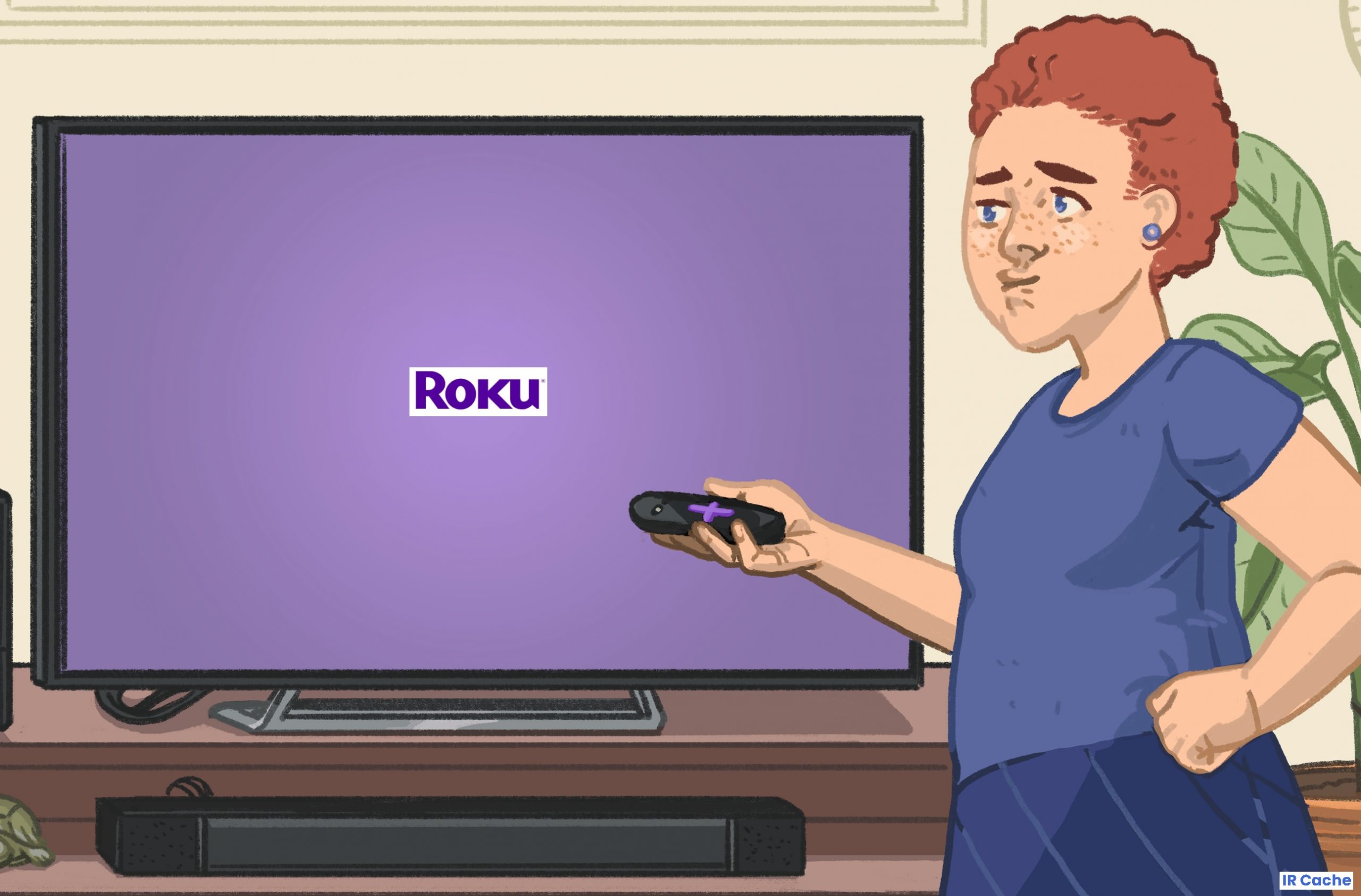
There are many reasons why your Roku remote may not work, and some are easier to diagnose than others. Usually, it’s something as simple as dead batteries or a blocked signal. In other cases, the problem may be with the remote control. In most cases, the problem can only be solved with the right solution.
How to solve the problem with your Roku remote control?
This tool is highly recommended to help you fix your error. Plus, this tool offers protection against file loss, malware, and hardware failures, and optimizes your device for maximum performance. If you already have a problem with your computer, this software can help you fix it and prevent other problems from recurring:
Updated: April 2025
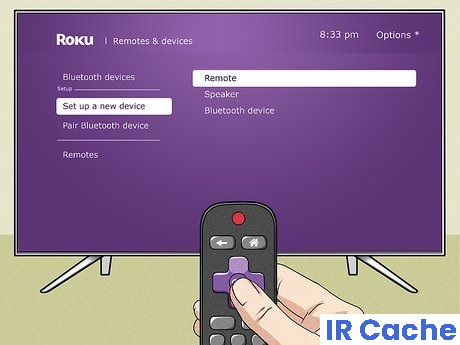
Pair the Roku remote control
- Unplug the Roku set-top box from the power source.
- Wait 10 seconds, reconnect the unit and wait for the home page to load.
- Locate the pairing button on the remote control. This is usually located on the front of the unit or in the battery compartment.
- Press and hold the button for five seconds or until you see the Roku remote blink.
Resetting the Roku Remote Control
- Remove the batteries from the Roku Remote Control.
- Unplug the AC adapter from the Roku remote (or go to Settings -> System -> System Restart -> Restart if you have a Roku IR remote that still works).
- Wait 10 seconds, then reconnect the Roku set-top box to a power source.
- Wait for the home screen to load.
- Insert the batteries back into the Roku remote control.
Check for HDMI interference
The solution is to use an HDMI extension cable, which allows you to move the streaming card away from the HDMI connector on your TV.
You can use any HDMI extension cable you have on hand. However, if you don’t already have one, Roku will send you a short extension cable for free. To request a free cable, simply fill out the form on the Roku website.
APPROVED: To fix Windows errors, click here.
Frequently Asked Questions
What are the reasons why the Roku remote control doesn’t work?
There are many reasons why your Roku remote may not work, and some are easier to diagnose than others. Usually, it's something as simple as dead batteries or a blocked signal. In other cases, the problem may be with the remote control.
How do I pair my Roku remote control?
- Unplug the Roku remote control from its power source.
- Wait 10 seconds, reconnect the unit and wait for the home page to load.
- Locate the pairing button on the remote control. This is usually located on the front of the unit or in the battery compartment.
- Press and hold the button for five seconds or until you see the Roku remote flashing.
How to troubleshoot Roku remote control that doesn’t work?
- Pair the Roku remote control.
- Reboot the Roku remote control.
- Check for HDMI interference.

