Updated April 2025: Stop these error messages and fix common problems with this tool. Get it now at this link
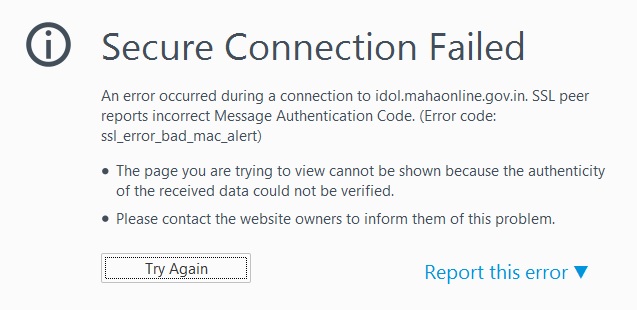
This problem occurs mostly on Macs and not so often on Windows 10 PCs. When users try to access secure websites with security certificate problems, an error is displayed. The error message displayed is:
“Secure connection failed.
An error occurred when connecting to example.com. The SSL counterpart reports an invalid message authentication code.
The error code is SSL_ERROR_BAD_MAC_ALERT.
The page you are trying to access cannot be displayed because the authenticity of the data received cannot be verified.
Please contact the owners of the site to inform them of this problem.
Whatever the cause of the Firefox error, there are solutions you can try to troubleshoot and fix the problem.
Table of Contents:
What causes `SSL_Error_Bad_Mac_Alert` in Firefox?

- It turns out that this problem may be due to some kind of failure in SSL verification, which causes the browser to give this error and prevents the user from accessing the site.
- Another possible cause for this browser behavior is a network connection that is blocking the connection between your browser and external servers.
- One scenario that could cause your browser to invalidate SSL certificates and cause this error is an incorrect time and date on your system.
How to solve the `SSL_Error_Bad_Mac_Alert` in Firefox?
This tool is highly recommended to help you fix your error. Plus, this tool offers protection against file loss, malware, and hardware failures, and optimizes your device for maximum performance. If you already have a problem with your computer, this software can help you fix it and prevent other problems from recurring:
Updated: April 2025

Uninstall the web browser
- Press the Windows + R keys to open Run.
- Type control and click OK.
- In the Control Panel, go to Programs -> Programs and Features.
- Select the web browser and click Uninstall.
- Click Yes when prompted to confirm the action. Wait until the browser is uninstalled.
- Then reinstall the latest version of the web browser and see if the error is resolved.
Reinstall your web browser
- In Firefox, click on Menu.
- In Options, select Add-ons. You can also access it by pressing Ctrl + Shift + A.
- Click on the Extensions icon in the left window.
- Disable all of the extensions one by one.
- Restart your browser and try accessing the site.
- If the problem persists, you may need to reinstall the browser.
Restoring to the previous version
If the error occurred after you updated to the latest version of the Windows operating system, try returning to a previous version.
- Click Start and select Settings.
- Click Updates and security.
- Select the Restore tab.
- Under Return to a previous version of Windows 10, click the Start button.
- Follow the instructions on the screen to install the previous version.
Turn off application filtering in your antivirus program
- Antivirus programs have a setting for the application filtering protocol.
- Check if the application filtering protocol is enabled in your antivirus program.
- Disable the feature in the settings and check for improvements.
- Other antivirus programs may have a different name for this feature.
APPROVED: To fix Windows errors, click here.
Frequently Asked Questions
How do I fix Firefox errors?
- Restart your computer.
- Clear your cookies and cache.
- Restart Firefox in safe mode.
- Restart Firefox in troubleshooting mode.
- Reinstall Firefox.
- Update Firefox.
- Create a new Firefox profile.
Why isn’t Firefox working properly?
This error is caused by a problem in the Firefox program files. The solution is to uninstall the Firefox program and then reinstall Firefox. (This does not remove passwords, bookmarks, or other user data and settings that are stored in a separate profile folder). Uninstall Firefox.
How do I prevent Firefox from being insecure?
- Delete the browsing history in Firefox.
- Fix the date and time.
- Check for malware, temporarily disable antivirus software.
- Restart your router to restore Firefox Your connection is not secure.
- Bypass the Firefox warning "Your connection is not secure."
How do I back up my Firefox browser?
Go to the main menu and select Settings. Go to the Privacy and Security tab and scroll down to the Additional Tracking Protection section. Firefox's default protection is set by default. If you want more control, scroll down and select Custom.

