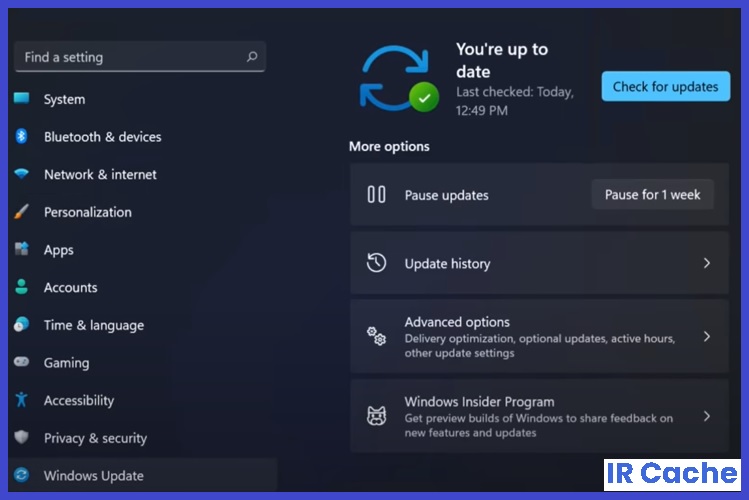Updated April 2025: Stop these error messages and fix common problems with this tool. Get it now at this link
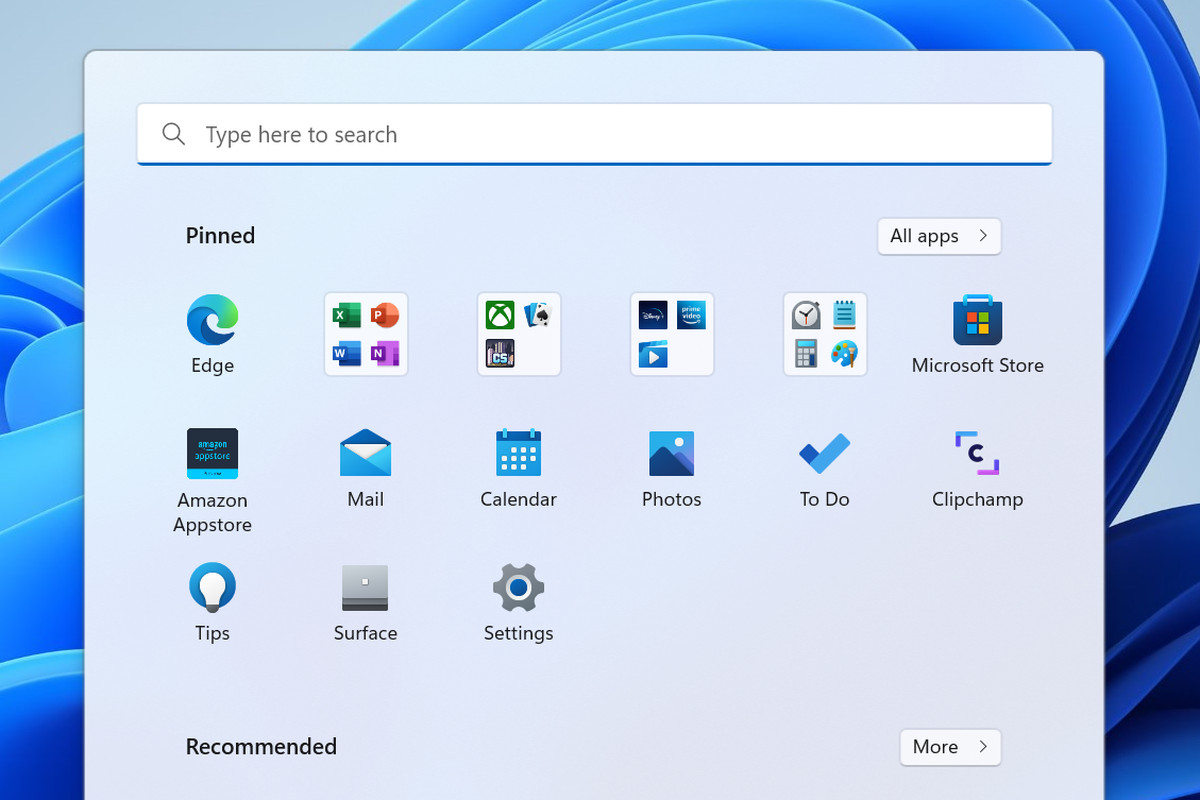
Over the years, Windows has advertised its many new features and improvements, claiming that they are just a click away from the Start menu. But what happens when the Start menu no longer opens? Sometimes the Start menu in Windows 11 can suddenly stop working, making it difficult to perform normal tasks.
If the Start menu no longer works in Windows 11, several solutions can help you solve the problem.
Table of Contents:
Why doesn’t the Start menu work in Windows 11?
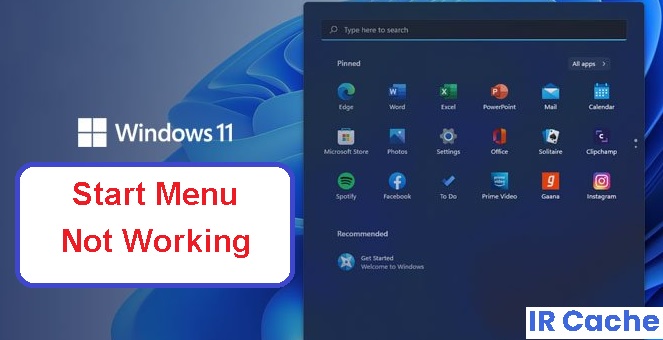
- Often this error is due to an accidental error in Windows or an outdated Windows.
- If system components such as the Start menu no longer work, the cause of this strange problem is system corruption.
- Since Windows Search is deeply integrated into the Windows 11 Start menu, it may stop working due to damage to the search index.
- If you’ve installed any of these third-party apps that replace the original Start menu, remove them immediately. They may be the cause of the Start menu malfunction.
How to repair a faulty Start menu in Windows 11?
This tool is highly recommended to help you fix your error. Plus, this tool offers protection against file loss, malware, and hardware failures, and optimizes your device for maximum performance. If you already have a problem with your computer, this software can help you fix it and prevent other problems from recurring:
Updated: April 2025

Check for updates
Microsoft regularly releases many patches and updates. If the Start menu in Windows 11 isn’t working, it may be worth checking for the latest updates and installing them.
- Press the Windows + I keys to open the Settings app.
- In the left pane, go to the Windows Update section.
- Now, look at the right side of the window and select Check for updates.
Log in again with local administrator privileges
- Open the settings by pressing Windows + I.
- Go to the “Accounts” section.
- Select the “Your Information” section.
- Scroll down and select Manage My Accounts.
- Instead, select Sign in with a local account.
Reboot your computer
- Press Ctrl + Alt + Delete on your keyboard.
- Select the power icon in the lower right corner.
- Click the Restart button.
Use the Reset PC feature
Remember to back up your personal files or you will lose all the information currently stored on your computer.
- Press Windows + I to open Settings.
- Go to System, then select Restore.
- Select Reset this PC, then click Reset PC.
- Do not interrupt the restore process until you are prompted to log in to Windows.
APPROVED: To fix Windows errors, click here.
Frequently Asked Questions
How do I get the Start menu to work in Windows 11?
- Check for Windows updates.
- Log back in with local administrator privileges.
- Reboot your computer.
- Use the "Reset PC" feature.
How do I log in as an administrator in Windows 11?
- Open settings by pressing Windows + I.
- Go to the "Accounts" section.
- Select the "Your Information" section.
- Scroll down and select Manage My Accounts.
- Instead, select Sign in with your local account.
What’s the reason why the Start menu doesn’t work in Windows 11?
Because Windows Search is deeply integrated into the Windows 11 Start menu, it sometimes stops working because the search index is corrupted. If you've also installed one of these third-party apps that replace the original Start menu, they may be the cause of the Start menu malfunction.