Updated April 2025: Stop these error messages and fix common problems with this tool. Get it now at this link
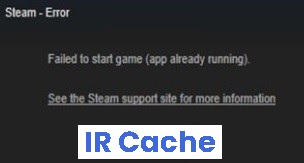
Closing a game on Steam shouldn’t take more than a few seconds, but there is a known bug that makes this simple process more complicated than it should be.
It may not seem like a big deal at first, but it can become a problem if you want to restart the game shortly after closing it. This is not possible because Steam thinks the game is still running.
We have encountered this error often enough that we know different workarounds. In this article, you will learn more about these remedies.
Table of Contents:
What causes the Steam “Game in Progress” error?

Steam determines that a game is running in progress because it is probably running. In most cases, the error is the result of a soft glitch. The game may not have stopped properly after the last session. It is also possible that it is running under a different user profile on your system.
Another possible cause of the error is a startup failure. This is especially true if the error persists after a second attempt to start the game.
How to fix Steam error “Game is running”?
This tool is highly recommended to help you fix your error. Plus, this tool offers protection against file loss, malware, and hardware failures, and optimizes your device for maximum performance. If you already have a problem with your computer, this software can help you fix it and prevent other problems from recurring:
Updated: April 2025

Check the integrity of the game
- Open Steam.
- Go to the LIBRARY section.
- Right-click on your game and select “Properties”.
- Then go to the LOCAL FILES section and click on CHECK GAME FILES FOR INTEGRITY.
- Wait for the process to complete and see if the problem persists.
Check the Task Manager
- Open the Task Manager by finding it in the Start menu or by using the Ctrl + Shift + Escape key combination.
- Then on the Processes tab, find your game or related task.
- Right-click on it and select End Task.
- Then try opening the game again and see if it works.
Reinstalling the Game
- Open Steam and go to your game library.
- Right-click on your game and click “Uninstall”.
- Also, click Delete game files? to delete your game.
- Then reinstall the game and see if the problem persists.
APPROVED: To fix Windows errors, click here.
Frequently Asked Questions
Why does Steam say my game is running when it’s not?
This problem occurs if your previous game did not finish properly or you simply forgot to complete it. When the Task Manager opens, take a look at the running processes and see if a process with a name similar to the game you're playing is showing up. If so, right-click on the process and select "End Process".
Why won’t Steam terminate the game?
Press Ctrl+Alt+Del on your keyboard and click on "Task Manager" in the list of options that appear on the blue background. In Task Manager, scroll down the list of services until you see Steam. Click on it, then click on "Stop Task.
How do I end a game that is already running in Steam?
- Press Ctrl Shift Esc.
- Select the "Process" tab.
- Find the executable file of the game in the list and select it.
- Right-click on the selected process.
- Select "End Process."
- Click on "End Process" to confirm.


