Updated April 2025: Stop these error messages and fix common problems with this tool. Get it now at this link

The push-to-talk feature will not work if you have not selected the correct capture profile or hotkey. This means that when you try to talk with the push-to-talk key, your microphone will not recognize anything because it has not been activated. Therefore, the push-to-talk feature does not work and your friends cannot hear you.
What usually happens is that the recording profile is reset to the default option when you set it up to use another device. This can happen when you try to connect to another server or when you start Teamspeak after rebooting or shutting down the system.
The push-to-talk feature is very useful because it allows you to have only the dialogs you really need. This feature is essential for any voice-oriented software. In this article, we will list some solutions to help you solve this problem. But first, let’s take a closer look at the causes of this problem.
Table of Contents:
Why does TeamSpeak Push to Talk not work?

The voice activation option somehow blocks the Push to Talk feature: although this shouldn’t happen, some users report problems with this feature. If they try to activate both options at the same time, Push-to-Talk will stop working.
You selected the wrong hotkey: Even if you selected the correct hotkey during the initial setup, you need to make sure it does not overlap with the game controls. You should also check the shortcut key profile.
You have set the wrong recording profile: The Push-to-Talk feature can only work if you have set the microphone correctly. To verify this, you must manually select the microphone in the Recording menu.
How to resolve the “push-to-talk” feature that does not work in TeamSpeak?
This tool is highly recommended to help you fix your error. Plus, this tool offers protection against file loss, malware, and hardware failures, and optimizes your device for maximum performance. If you already have a problem with your computer, this software can help you fix it and prevent other problems from recurring:
Updated: April 2025
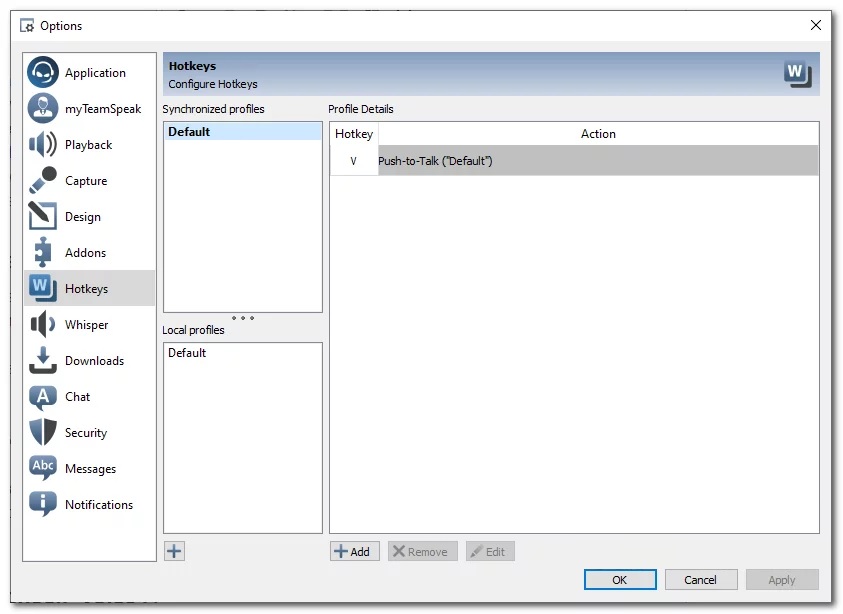
Checking the hotkeys profile
A possible cause of the problem could be your hotkeys profile. If you have selected the wrong hotkeys profile in your settings, your microphone will not be activated and you will not be able to communicate with other people. So make sure that the correct hotkeys profile is selected if you have created one. If not, make sure you have the correct hotkey assigned to the push-to-talk option.
- To check your hotkey profile, click the Self option on the Teamspeak menu bar.
- Then hover your cursor over the Hotkey Profile option and make sure that the correct profile is highlighted.
- You can also go to Tools and select Options from the drop-down menu.
- Then go to the Hotkeys tab and make sure that the correct profile is selected.
- Make sure that the problem is resolved.
Checking the capture profile
If push-to-talk is not working properly, the first thing to do is to check your capture profile. Usually, the problem is due to an incorrect profile selection in the registration settings of your Teamspeak installation. If your Teamspeak uses the default device (i.e. built-in recorders) and not the correct recorder, you will not be able to communicate with other people on the channel.
- In the Teamspeak window, click the Self option on the menu bar.
- From the drop-down list, select Record Profile.
- If you’re using the default profile, check for it.
- If not, just click the Tools option on the menu bar and select Options.
- The Options window will appear. Switch to the Capture tab.
- There, select the recording device or recording profile you want.
Disable the “Detect voice activation when a button is pressed” option
Some users have had problems with the push-to-talk voice activation detection option. This option detects voice activation for push-to-talk. This means that the microphone is not activated even if you have pressed the talk button unless the voice has a certain level.
This option can be found in the advanced options in the recorder settings. Disabling this option will probably solve your problem if the above solutions were not successful.
- Click on Tools, then select Options from the drop-down menu.
- Now click on the Capture tab and check the Advanced Options checkbox to see the advanced settings.
- Make sure that the Push-to-Talk voice activation detection option is unchecked.
- Finally, click Apply, and then click OK.
APPROVED: To fix Windows errors, click here.
Frequently Asked Questions
How do I activate Push-to-Talk in TeamSpeak?
In the TeamSpeak 3 app, click on "Settings" and a configuration dialog box appears where you can set your preferred voice mode. Click on "Voice mode" and select one of three options: Voice, Push-to-talk, and continuous.
Why can’t I hear anyone in TeamSpeak?
Make sure your drivers are up to date. Especially for Windows 8.1 and later -> Check default communication devices. TS3: Tools -> Options -> Play or Record. You can also press Windows + R and type ms-settings: privacy microphone to access this setting.
How do I set up the microphone in TeamSpeak?
Select the Levels tab and drag the audio slider to the right. Then select the Custom tab and click the "Use as microphone" checkbox to activate the sound. You can check the box next to "Microphone Gain," although this is not necessary for your microphone to work properly.
Why doesn’t my push-to-talk feature work in TeamSpeak 3?
Click on the Tools option, then choose Preferences from the drop-down menu. Now click on the Recording tab and check the Advanced Options box to see additional settings. Make sure that the option "Detect voice activation when pressing the talk key" is not activated.

