Updated April 2025: Stop these error messages and fix common problems with this tool. Get it now at this link
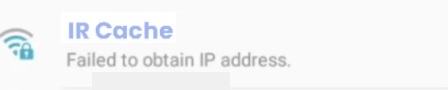
Those who have encountered the “Failed to get IP address” error on Android is not alone. This problem seems to affect users of all Android phones and all software versions. We’ll explain why you’re getting this annoying error and how to fix it.
Table of Contents:
What causes the “Failed to Obtain IP Address” error
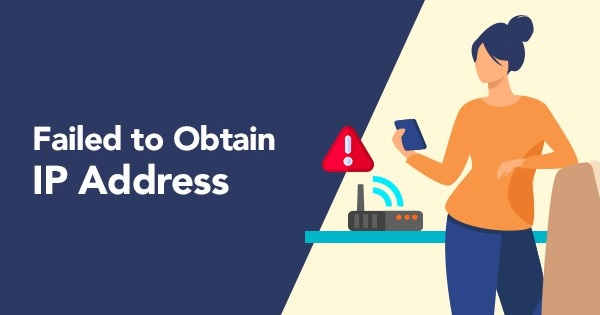
The “Failed to Obtain IP Address” error occurs when a user tries to connect to a Wi-Fi network. The router assigns an IP address to each connected device. Your device must get this address in order to connect to the router. This message means that it cannot do so, and the user cannot join the Wi-Fi network.
The most common reasons for this are:
- Weak Wi-Fi signal. In this case, you need to reduce the distance between your device and the router.
- Your device is not working properly with the encryption method you have installed.
- Problems with the router. This could be a malfunction or a configuration problem.
- MAC address filtering is activated. Your address may not be whitelisted.
- There is a software or configuration problem with your device.
How to resolve the “Can’t get an IP address” error
This tool is highly recommended to help you fix your error. Plus, this tool offers protection against file loss, malware, and hardware failures, and optimizes your device for maximum performance. If you already have a problem with your computer, this software can help you fix it and prevent other problems from recurring:
Updated: April 2025
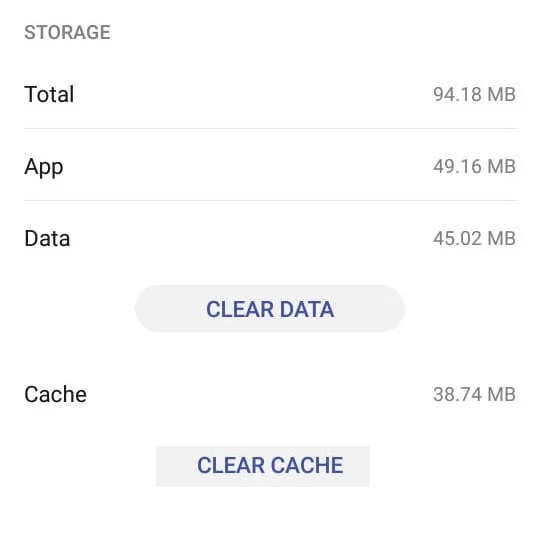
Clear the Google Play Services cache
The Google Play Services app on your computer may have gotten a corrupted cache, causing this problem when you try to connect to the network. So in this step, we will go to the phone memory settings and clear the cache manually. To do this:
- Unlock your phone, swipe down on the notification bar and tap on the Settings icon.
- In Settings, click on “Apps”, then on the “Apps” option.
- Tap on the “three dots” in the right corner and select “Show System Apps” from the menu.
- Tap the “Google Play Services” option, then tap the “Storage” button.
- Click the “Clear Cache” button and then the “Clear Data” button to clear the app cache data.
- Try connecting to a wifi network and see if the problem persists.
Disable MAC address filter
Your router may not allow your Android device to connect because of its MAC address. If the MAC filter is turned on and your Android device is not whitelisted, you will get a “getting an IP address” error.
It’s also possible that your Android device is blacklisted – Android may be affected by a virus that does this. Either way, you can solve this problem by going into your router settings and making sure your Android device is not subject to MAC filtering.
You can also try finding your MAC address and changing it. To simplify the steps, I’ll first show you how to disable MAC address filtering so you can figure out if that’s the cause of your problem.
- Log in to the router’s web interface.
- Find the Security tab and expand it.
- Make sure that the Enable MAC filter option is disabled.
- If it was enabled, uncheck it, and don’t forget to click Save.
- Go to your phone, go to Settings -> Wi-Fi, and long click on your router’s network.
- Tap on “Forgotten Network” and reconnect by entering your password.
- If that solved your problem, go back to your router’s “Security” tab, turn on the MAC address filter again, and check it.
- If the filtering mode is set to “blacklist” and you see your Android device, remove it and click Save.
Tip: If the MAC filter is whitelisted and you don’t see your device, add your Android device’s MAC address and click Save.
Delete and add the network again
To solve this problem, sometimes all you need to do is delete the network from your device and then add it back.
This will cause the router to automatically reconfigure some settings and assign you a new IP address. Do the following:
- Go to Settings -> Wi-Fi.
- Long-press the network that refuses to connect and tap Forget Network.
- Tap the network again, enter the password, and reconnect.
Reboot your Android device and router
Of course, this only applies to your home networks. If you can connect to the Wi-Fi network at your local coffee shop, you can’t expect it to restart the network specifically for you. If you’re at home and the problem is caused by a software conflict in your phone or a problem in your router, restarting both devices can permanently fix the problem.
Most routers have web configuration, which can be accessed through a web browser if you are on the same local network as the router. The router’s default IP address (default gateway) is used to connect to the router’s web configuration.
Follow the steps below to reboot the Android device and the local router:
- Open a command prompt by typing “cmd” in the search bar.
- At the command prompt that opens, type “ipconfig.”
- Scroll to Wireless-Lan-Adapter Wi-FI and copy the IP address of the default gateway.
- Paste the default gateway into your web browser and press Enter.
- Most routers will ask you to log in with your username and password. If you don’t know them and have never changed them, the router will likely use the default login information.
- In most cases, you can get through by typing “admin” in both fields.
- Once in the router’s web application, look for the “Reboot” or “Reboot” button. On some router models, it can be found in the system tools.
- Click it and wait for the router to reboot.
- Switch to your Android device and reboot it as well.
- Reconnect to your local Wi-Fi network and check if your device can get an IP address.
Put your phone in airplane mode
This solution works in most cases, but it is only temporary. The science behind this method is similar to method 1. By turning on-air mode, you force the router to reconfigure the network settings.
- Turn on air/airplane mode.
- Wait 10 – 15 seconds.
- Turn off air mode and check if the phone can connect to the Wi-FI network.
APPROVED: To fix Windows errors, click here.
Frequently Asked Questions
Why does my wireless network keep saying “Failed to get an IP address”?
The "Failed to obtain an IP address" error message usually appears when you access a Wi-Fi network, whether it is a new network or one that you have registered on your device. This error message means that the router cannot assign an IP address to your device. As long as the problem persists, the user won't be able to access the Internet using that Wi-Fi network.
How do I fix the Wi-Fi IP address?
- Reboot your computer.
- Restart the router.
- Release and update your IP address.
- Reset the network protocols.
- Check if there is a manual IP address setting.
- Update your wireless network driver.
- Check for malware and antivirus interference.
- Increase the number of DHCP users.
How do I set the IP address on my phone?
- Go to the Android settings.
- Tap Wireless networks and networks.
- Go to the Wi-Fi section.
- Long-press the Wi-Fi network you're currently connected to.
- Tap Change network.
- Expand or go to Advanced Settings.
- Change your android's IP address from DHCP to static.
How do I fix the IP configuration error on my computer?
- Release and update your IP address.
- Reset TCP/IP.
- Uninstall your wireless adapter driver.
- Set your IP address manually.
- Perform a clean boot.
- Remove the antivirus software
- Increase the number of DHCP users

