Updated April 2025: Stop these error messages and fix common problems with this tool. Get it now at this link
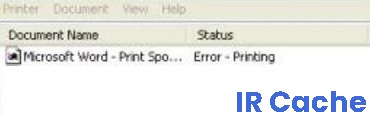
Upgrading to the new Windows 10 operating system can cause problems and errors on your computer. Errors and problems such as incompatibilities, errors during the upgrade and upgrade process, and others. There are also cases when the video card, network devices, and other drives don’t work properly.
Although Windows 10 is a reliable operating system, sometimes errors occur, such as the “Print Error” message when you try to print something. In this final installment of our troubleshooting series, we’ll show you how to fix the “Print Error” message on your Windows 10 computer.
Table of Contents:
What is causing the “Print Error” error message on your Windows 10 printer?

Maybe the print spooling service has absorbed bad data and stopped, stopped working properly, or does not start at all (this happens in safe mode). Corrupted data in the print spool/bag may be the reason for the service to stop.
Another likely cause of the printing error is the connection between your computer and the printer. If you are sure that the data cable is working properly (you have tested the printer on another computer), the problem may be with the drivers. This could be the printer drivers or the USB drivers.
Therefore, the communication between the computer and the printer is broken. This usually happens when you have upgraded from a previous version to Windows 10. Sometimes drivers from previous versions are not always compatible with Windows 10.
How to fix the printer error message on Windows 10?
This tool is highly recommended to help you fix your error. Plus, this tool offers protection against file loss, malware, and hardware failures, and optimizes your device for maximum performance. If you already have a problem with your computer, this software can help you fix it and prevent other problems from recurring:
Updated: April 2025

Turn off and re-enable the print spooler service
- In the search box on the taskbar, find the Services window and open the first search result.
- You will see a list of all system services that are inactive or running on your computer.
- In this long list, find the Print spooler service.
- Check the status of the service that should be running.
- Right-click on that service and select the Restart option.
- You can also stop the process via the context menu and restart it to update it.
- Now try to print the desired file.
Performing printer troubleshooting
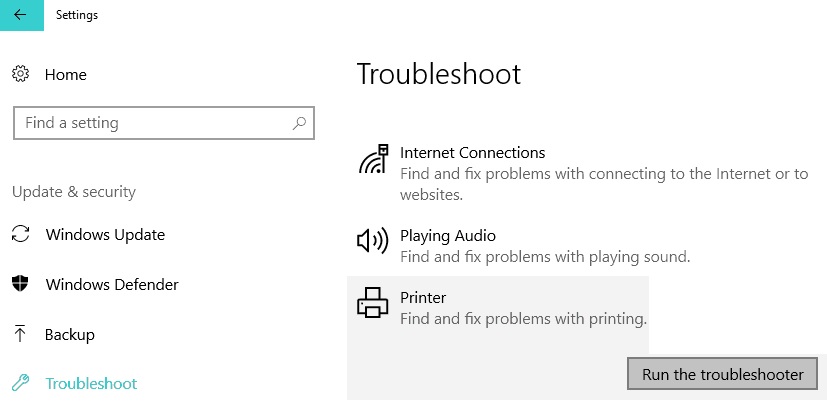
- Start Windows settings (Windows logo key + I).
- Go to the Updates and Security tab and click on the Troubleshooting tab.
- Find the Printers option. If you haven’t used Troubleshooting before, you should find the
- Printer Troubleshooting section under the Additional Troubleshooting link.
- Click on the Printers option and select the Run as Troubleshooting option.
- Once the process is complete, detailed information about the error will be displayed.
- Click Apply this fix to automatically make the appropriate changes.
Check the print port settings
- Open the Windows Control Panel. To do this, use the search box or run the “Run” tool (Windows keys + R), enter the control command, and click Ok in the small dialog box.
- Go to device and printer settings, and a screen appears with all the devices currently connected to your computer.
- Right-click on your printer and select the Printer Properties option.
- Open the Ports tab and find the port to which your printers are connected.
- Select the check box next to the port that normally houses the printer’s USB pen.
- Click Apply and then OK to save your changes and close this dialog box.
APPROVED: To fix Windows errors, click here.
Frequently Asked Questions
How do I correct print errors?
- Check the error indicators on your printer.
- Clear the printer queue.
- Secure the connection.
- Make sure you have the correct printer.
- Install the drivers and software.
- Add the printer.
- Make sure the paper is loaded correctly (and not jammed).
- Handle the ink cartridges.
Why does my HP printer show an error message?
This problem is usually due to problems with the printer drivers or cables. If you turn the printer off and on, the error message should go away. The error message may be caused by a hardware problem. Try resetting the printer first, then reinstall the toner cartridge if the problem persists.
Why does my printer keep reporting a print error?
The data in the print spool/bag may have been corrupted and the service is no longer working. Another likely cause of the print error is the connection between your computer and the printer. This could be the printer drivers or the drivers for the USB connection.

