Updated April 2025: Stop these error messages and fix common problems with this tool. Get it now at this link

Sometimes Windows Media Player may not open or work, not play MP4 files or DVDs, and not copy CDs/media files. Other symptoms are also possible, such as nothing happens when you click on the player icon or force it to open, the user interface doesn’t appear, a blue circle always appears indicating it’s loading, etc.
Windows Media Player, the standard media player for Windows, has always been the preferred choice for streaming media because it comes pre-installed with the Windows operating system and supports most media file formats. It has almost all of the features that other major media players have.
However, if Windows Media Player won’t open or doesn’t work, some of the following suggestions may help you solve the problem.
Table of Contents:
What are the reasons for the “Windows Media Player won’t open” error?

There may be several reasons why Windows Media Player doesn’t open or work on your computer. Whether it’s a malware attack, low resources available, or corrupt system files, this problem can occur for a variety of reasons.
How to fix the situation when Windows Media Player doesn’t open?
This tool is highly recommended to help you fix your error. Plus, this tool offers protection against file loss, malware, and hardware failures, and optimizes your device for maximum performance. If you already have a problem with your computer, this software can help you fix it and prevent other problems from recurring:
Updated: April 2025
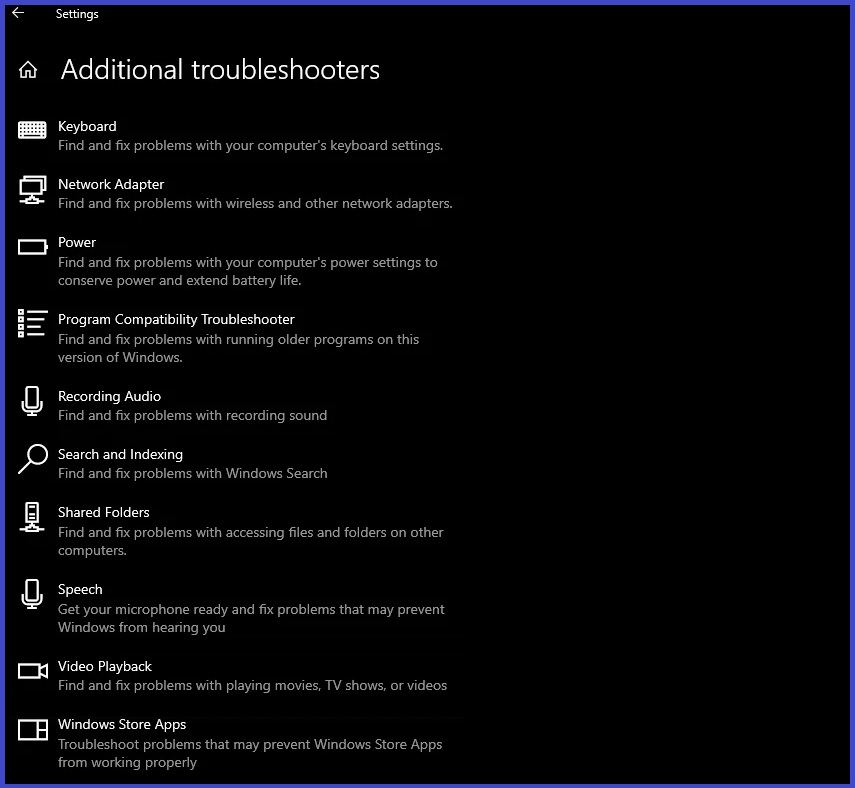
Initiate the Video Playback Troubleshooter
- Start by opening the Settings application by pressing the Windows + I keys.
- After opening the Settings window, go to Update and Security.
- Then click on the Troubleshooting option on the left side.
- On the Troubleshooting screen, click on the Advanced Troubleshooting option.
- Scroll down until the Play Video option appears.
- Run the troubleshooter and wait for it to complete.
- The troubleshooter scans your system for video playback issues and tries to fix them.
Reinstalling Windows Media Player
- Start by opening the Control Panel window by finding it on the Start menu.
- Once the Control Panel window is open, click the Programs option.
- Under Programs and Features, select the Enable or disable Windows features option.
- The Windows Features window will appear.
- In the list of features, find the Multimedia Features option and expand it.
- Uncheck the box and restart your computer. This will uninstall Windows Media Player.
- After restarting your computer, reinstall Windows Media Player following the same steps.
- After installing Windows Media Player, restart your computer.
- Finally, check if the problem persists after restarting the computer.
Stop the Windows Media Player process
- First, open the Task Manager window.
- Right-click on the taskbar and select Task Manager from the menu that appears.
- In the Task Manager window, find the Windows Media Player process in the Processes tab.
- Once you find the process, select it and click the End Task button.
- Alternatively, you can right-click on the process and select End Task in the drop-down menu that appears.
- After completing the process, try opening Windows Media Player again and see if the problem persists.
APPROVED: To fix Windows errors, click here.
Frequently Asked Questions
How do I restore Windows Media Player in Windows 10?
- Click the Start button and type System Restore.
- Select Create Restore Point, and then select the System Restore option in the System Properties area.
- Following the instructions, select the restore point just before the update cycle that happens to be causing the problem.
Why won’t Windows Media Player open?
There may be several reasons why Windows Media Player won't open or run on your computer. Whether it's a malware attack, low available resources, or corrupt system files, this problem can occur for a variety of reasons.
How to launch a video playback troubleshooter?
- Open the "Settings" application by pressing the Windows + I keys.
- After opening the Settings window, go to the Update and Security section.
- Then click on the Troubleshooting option on the left side.
- On the Troubleshooting screen, click on the Advanced Troubleshooting option.
- Scroll down until the Play Video option appears.
- Begin the troubleshooter and wait for it to complete.
- The troubleshooter scans your system for video playback problems and tries to fix them.

