Updated April 2025: Stop these error messages and fix common problems with this tool. Get it now at this link

Error 0x000024 is commonly referred to as blue screen error and usually occurs in Windows operating systems, especially Windows XP. This error occurs immediately after you start your Windows operating system. It is a sign of unresolved problems in the computer’s NTFS file.
When the blue screen error 0x00000024 occurs on a Windows PC, it may cause startup problems. Due to the complexity of the system at startup, users may have difficulty accessing data. In addition, Driver_irql_not_less_or_equal is also a common blue screen code.
However, this problem will not remain permanent if you know the right solution. This is also known as error checking. This is a common error message in Microsoft Windows.
Table of Contents:
What causes the error code 0x00000024 BSOD on Windows PC?
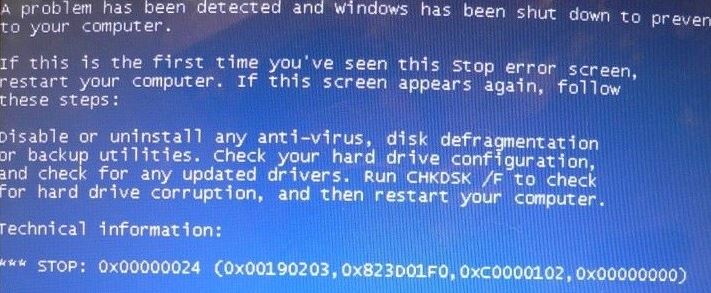
- Damaged system files: According to some affected users, this problem can also occur due to damaged system files, which affect the stability of your system.
- Software or driver conflict: A local application or new driver iteration can also cause system instability, eventually resulting in this error code.
- Logical SSD / HDD error: In many documented cases, this problem is caused by a logical error affecting the operating system storage drive.
- Unstable overclocking: If you notice this problem after overclocking GPU or CPU frequencies and/or voltages, your PC is probably causing this BSOD.
- Recent PC Changes: If you notice that this error code only appears after installing certain applications and new driver versions, but you are not sure which one is causing the problem, you can use the “System Restore” utility to quickly get back to a healthy state.
How to repair error 0x00000024 BSOD in Windows 10?
This tool is highly recommended to help you fix your error. Plus, this tool offers protection against file loss, malware, and hardware failures, and optimizes your device for maximum performance. If you already have a problem with your computer, this software can help you fix it and prevent other problems from recurring:
Updated: April 2025

Launch Windows system file checker
This handy tool provides analysis and recovery of corrupted Windows system files, including NTFS_FILE_SYSTEM. This process can be run on Windows 10, 8, 7, and XP without any problems.
- Click on the Start button.
- In the search box, type the command
- Hold down the Ctrl-Shift key and press the Enter key.
- In the Permission dialog box, click Yes
- In the black box with the blinking cursor, type sfc /scannow.
- Press the Enter key.
- Wait for the system file scanner to analyze the error.
- Finally, run the commands on the screen to fix the error.
Launch the CHKDSK /F command in CMD to check if your hard drive is corrupted
- Go to the Start menu.
- Search or go to Cmd.
- This will open a pop-up window
- Type the command “chkdsk /f” at the command prompt.
- Press the Enter key to run it.
Perform a full virus and malware scan on your PC
- Go to the Start menu.
- Find or type “Microsoft Security Essentials” there.
- Click on it and open it
- Select the “Full Scan” option to perform a full scan.
- Now click on the “Scan” tab to run the scan.
- That’s it, the job is done.
Reboot your Windows computer
- Go to the Start menu.
- Click on the right side of “Shutdown.”
- Click on the “Reboot” option to reboot.
APPROVED: To fix Windows errors, click here.
Frequently Asked Questions
How to fix error 0x00000024?
- Open My Computer.
- Right-click on C:\, where your version of Windows is installed, and select Properties.
- In the window, select the "Tools" tabs.
- The first item is "Error Checking", where you should click on "Check Now".
- Make sure that the "Automatically fix file system errors" option is enabled.
What is a STOP error code?
A STOP error code, often called an error control code or error check code, is a number that uniquely identifies a particular STOP (blue screen of death) error. Sometimes the safest thing a computer can do when a problem occurs is to shut down and reboot. When this happens, a STOP code is often displayed.
How do I fix the stop code BSOD?
- Reboot or shut down the computer.
- Check your computer for malware and viruses.
- Run the Microsoft Fix IT program.
- Check if the RAM is properly connected to the motherboard.
- Defective hard disk drive.
- Check if a recently installed device is causing the blue screen of death.
How to fix the stop error code?
- Reboot the computer.
- Run SFC and CHKDSK.
- Update to Windows 10.

