- Download and install the software.
- It will scan your computer for problems.
- The tool will then fix the issues that were found.
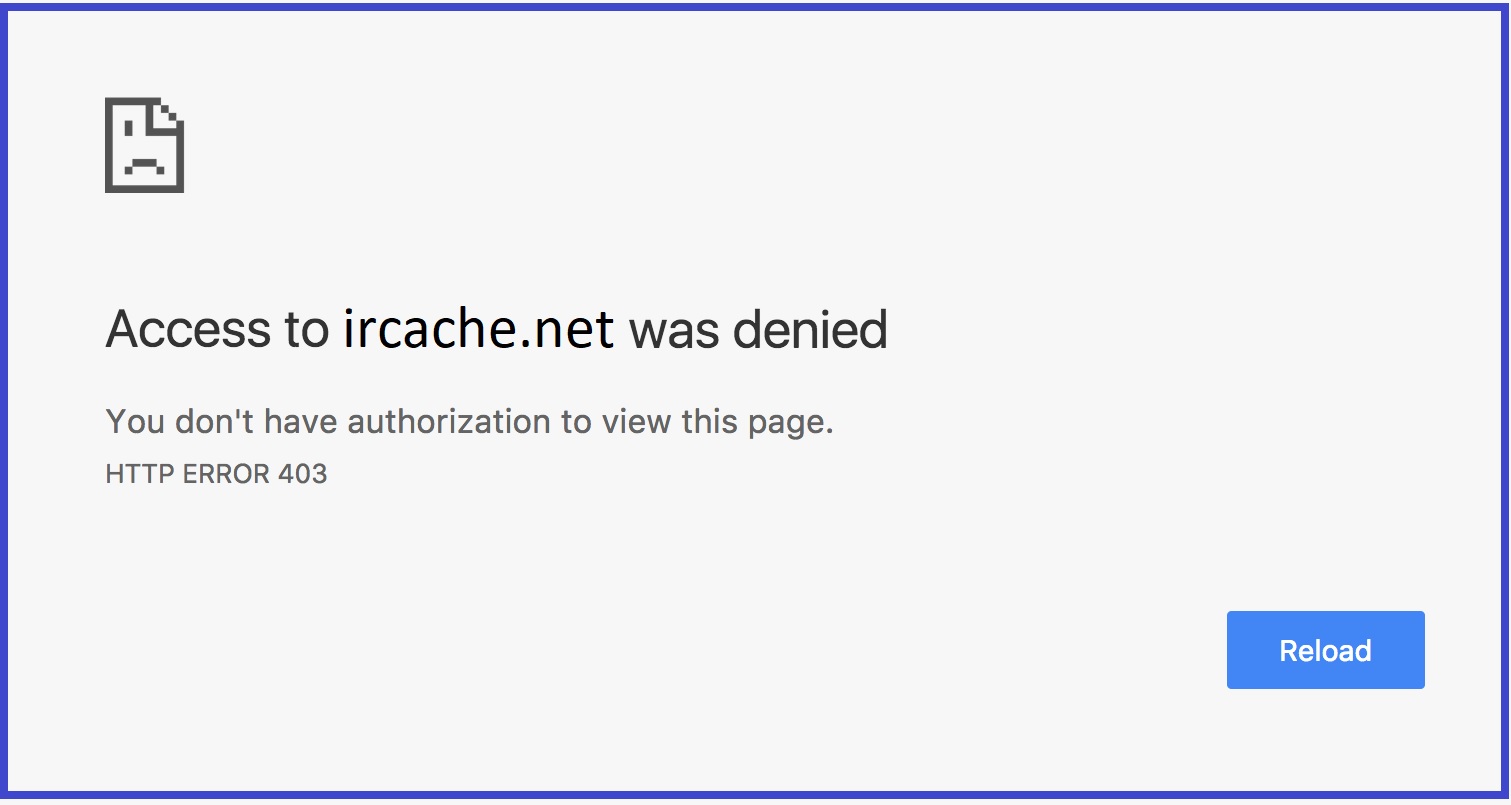
If you receive this error message while attempting to view a website, it could mean one of two things:
- You don’t have the authorization to view the page. Contact the webmaster to request permission.
- An attacker might be blocking access to the page. If this happens often, contact your hosting provider to ask about security settings.
This error occurs when you try to access a site that requires authorization. This could happen when you follow a link to a page that you aren’t supposed to see. Or it could occur when you’re trying to download something like a file from Google Drive. The problem is caused by one of three things:
- Your browser cookie isn’t set properly. If you’ve been logged into a site recently, check your browser settings. You might want to clear out your cache and cookies.
- A malicious site is redirecting you to a different URL. Check your browser settings to make sure there aren’t any rogue sites interfering with your browsing experience.
- An outdated version of Chrome or Firefox is installed on your computer. Update your browser to avoid problems.
Table of Contents:
Change the mode of your browser to Incognito
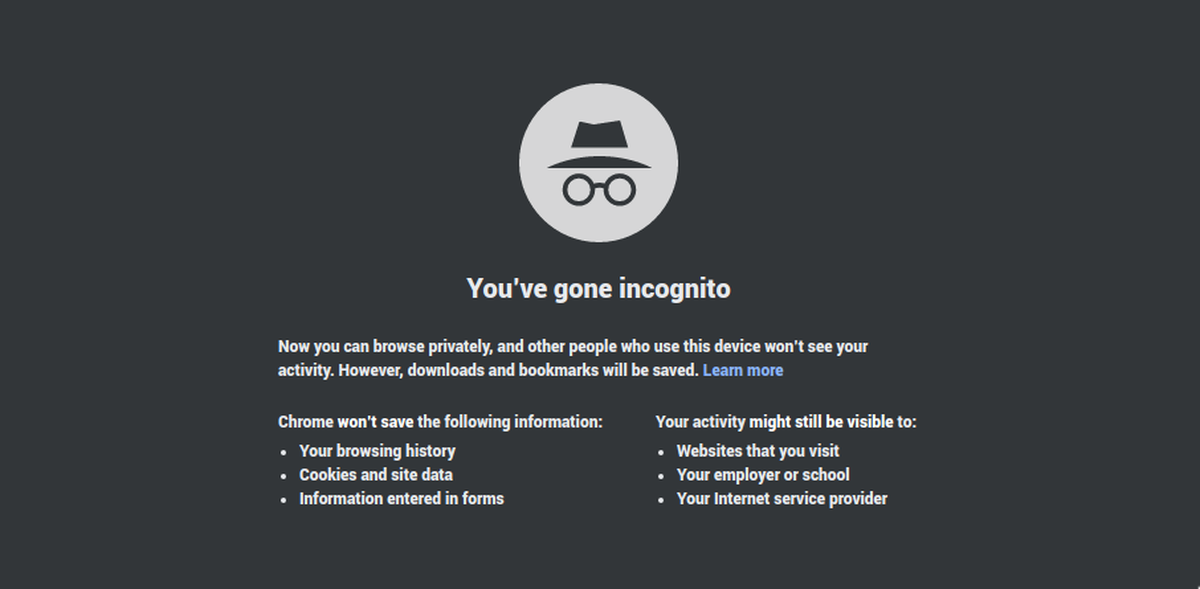
If you encounter the “You don’t have the authorization to view this page” error while trying to access a specific web page, try opening it in Incognito mode first. This way, you’ll bypass the security measures put in place by the site owner and gain full access to the page.
To do this, open Google Chrome, hit the menu button (on mobile devices), select Settings, scroll down to Show Advanced Options and change the Privacy setting to Incognito. Now, whenever you want to visit a certain URL, simply tap on the three dots icon on the browser toolbar, select New incognito window, and enter the URL there. You’ll now be able to view the page without being blocked by the security settings.
Note: Depending on how long ago you visited the page, some sites might detect that you’ve been to the page before and block you again. So, make sure to clear your browsing history.
Updated: April 2025
This tool is highly recommended to help you fix your error. Plus, this tool offers protection against file loss, malware, and hardware failures, and optimizes your device for maximum performance. If you already have a problem with your computer, this software can help you fix it and prevent other problems from recurring:
- Step 1 : Install the PC Repair and Optimizer Tool. (Windows 10, 8, 7, XP, Vista).
- Step 2 : Click Start Scan to determine what problems you are experiencing with your computer.
- Step 3 : Click Repair Allto resolve all problems.
Your Chrome browser’s cookies should be cleared
This method works best if you are experiencing problems with multiple browsers. If you are just seeing one problem, it might not work for you.
If you are still getting errors, try Method 3.
1. Open up your web browser.
2. Click on “Tools.”
3. Select “Clear browsing data…”
4. Select “Cookies and site data.”
5. Scroll down and select each item individually.
Make sure settings are reset to their original state
If you are facing issues while browsing the internet, there could be many reasons behind it. One reason might be the fact that your browser settings are changed due to some malicious software installed in your system. If you want to make sure that everything is working fine with your computer, follow the steps mentioned below to reset Chrome settings to their original defaults.
1. Go to your Google Chrome browser and open it.
2. After opening the browser, click on the three vertical dots located in the upper right corner of your screen. Then select Settings.
3. Now scroll down and click on Advanced.
4. In the next window, find out the option calledReset settings to their original defaults and click on it.
5. Finally, click on the Reset button.
Now your browser settings will be reset to their default values. This way, you can ensure that all your extensions and themes are removed and your privacy settings are set to default mode. You can now go ahead and browse the web without any worries.
Switch to another browser
If none of the above methods work out for you, you might want to use another browser. This method is useful for those who are facing issues while browsing the internet. You can access your website from a different browser and see whether it works fine or not.
In case you are unable to access your website from a specific browser, there could be many reasons behind it. Some common reasons include:
1. Your computer is infected with malware/virus
2. There is some security software running in your system
3. Your ISP is blocking the connection
4. Your DNS settings are incorrect
5. Your network cable is damaged
Install the latest version of Google Chrome
If you are using an old or outdated version of your Google Chrome browser then updating it will help to prevent the error to show up on the site you are trying to visit, especially if you are facing issues while accessing certain sites like Gmail, YouTube, etc.
So, here is how to update your Google Chrome browser:
1. Open your Google Chrome browser
2. Click on the 3 vertical dots icon and then click on Help
3. In the Help section, click on About Google Chrome
4. You will now see the latest updated version of Google Chrome
This method works perfectly fine for most people, however, there might be some cases where you still face the issue even after following the above-mentioned guide.
Ensure that all browser extensions are turned off
Extensions are great tools that make our lives easier. They add functionality to web browsers such as Chrome or Firefox. However, some extensions can cause errors or actually crash your browser. If you don’t know what extension you’re running, it could be causing problems. Here’s how to disable all extensions in Chrome.
To turn off all extensions in Chrome, follow these steps:
1. Open Chrome.
2. Click the three dots icon () located in the upper right corner of the window.
3. Select Settings.
4. Scroll down to the bottom of the list and select Show advanced settings.
5. In the “Privacy” section, scroll down to the bottom and select Content settings.
6. Now uncheck the box labeled Allow local data to be set by websites.
7. Close the dialog box.
8. Restart Chrome.
Get in touch with your Internet Service Provider (ISP)
There could be many reasons why you are unable to access your website. For instance, there could be a problem with your internet connection which makes it impossible for you to connect to the site. In such cases, you must contact the internet service provider (ISP). You can do this by contacting them via phone, email or live chat. However, make sure that you provide them with sufficient information about your situation.
While doing so, you must mention the following things:
1. Your IP address: This is the unique number assigned to every device connected to the internet. Every computer, tablet, smartphone, etc., has a unique IP address. These addresses help ISPs identify each device connected to the internet and distinguish between multiple devices.
2. What exactly happened: Tell them what type of error you are facing. For example, if you cannot access a specific web page, tell them what URL you tried to reach.
3. The exact location where you are experiencing issues: Provide them with the nearest city name and street address.
4. Any possible solution: Let them know whether you are able to resolve the issue yourself or whether you require assistance.
5. A brief description of your current internet setup: Make sure that you include information like the operating system used, the browser being used, proxy settings, etc.
APPROVED: To fix Windows errors, click here.

