Updated April 2025: Stop these error messages and fix common problems with this tool. Get it now at this link

With DirecTV, it might happen that our TV does not support content protection for this program. In this case, it is suggested that you replace the HDMI cable on your TV with a component cable to watch the program.
In some cases, users often try to turn the receiver off and on again. This can eliminate the error, but will still show 720p images. When this happens, viewing 1080p content is not possible.
Table of Contents:
What causes the message “Your TV does not support content protection for this program”?

- TV and receiver in an error state: this is probably the most common cause of an error message. If your devices are in an error state or blocked, the acknowledgment for content protection will fail, resulting in an error message.
- No connection cable is claimed: In order for the handshake to be completed, AT&T has implemented technology whereby only certified cables can complete the handshake process. If you use a third-party cable, you will have problems.
- 1080p error: Another common problem we encountered during our research was that the TV was set to 1080p resolution in its settings. However, most channels did not support this resolution, hence the error message.
- AT&T server failed: Although unlikely, the AT&T servers themselves may have failed on the back end. In that case, you won’t be able to watch TV or stream.
How to fix the “Your TV does not support content protection for this program” message?
This tool is highly recommended to help you fix your error. Plus, this tool offers protection against file loss, malware, and hardware failures, and optimizes your device for maximum performance. If you already have a problem with your computer, this software can help you fix it and prevent other problems from recurring:
Updated: April 2025
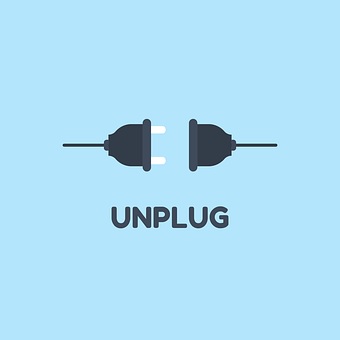
Turn off the receiver and the TV
- Start by turning off your TV and receiver using the power buttons.
- After turning these devices off, simply unplug the power cord from both devices.
- Then simply press and hold the power button for 4-5 seconds. This will dissipate any static energy from your devices.
- Then wait about 3-5 minutes and let the devices idle.
- After the time is up, simply turn the devices back on and try the connection again.
- Check if the error has been resolved.
Contact customer service
- You can try using a different HDMI input on the TV and reset the HDTV again.
- Replace the HDMI cable on the TV with a component cable.
- Connect the receiver directly to the TV if you are using an HDMI switcher, splitter, or AVR for better HD signal authentication.
- If possible, you can also perform all of the above steps on another HDTV.
Updating your HDTV software
- Find the “Settings” option on your TV remote control.
- Then go to the “Support > Software Update > Update Now” option.
- The latest available updates will be downloaded to your HDTV, and you may be able to resolve the problem with your TV.
Change audio/video settings
- Take your TV remote control and press the ‘Menu’ button.
- Then select the ‘Settings’ icon and press ‘OK’.
- Then select the ‘Audio/Video’ option and press ‘OK’ to open the ‘Audio/Video Settings’ tab.
- Set the output video mode resolution to ‘720p’ or ‘1080p’ and check if the problem persists or not.
APPROVED: To fix Windows errors, click here.
Frequently Asked Questions
What does “Your TV does not support content protection for this program” mean?
This error message appears when your HDTV does not respond to our request for content protection. You can resolve this error by rebooting your HDTV and receiver and unplugging them.
What causes the “Your TV does not support content protection for this program” error message?
- The TV and receiver are in error status.
- The connection cable is not claimed.
- The error is in 1080p mode.
- T&T servers are not working.
How to resolve the “Your TV does not support content protection for this program” error?
- Turn off your receiver and TV.
- Contact customer service.
- Update your HDTV software.
- Adjust the audio/video settings.

