
- Download and install the software.
- It will scan your computer for problems.
- The tool will then fix the issues that were found.
If your microphone is not working in Windows 10, you need to follow these troubleshooting steps to resolve the problem. There may be several reasons why your microphone is not picking up your voice, and this guide will walk you through each possible problem step by step.
Before you begin, it is important to find the original documentation for your microphone, or at least the model and brand of microphone, so that you can find possible solutions if necessary.
We hope that after reading our guide, your microphone will resume normal operation.
Table of Contents:
Reasons why the microphone on your Windows 10 computer doesn’t work
 Microphones were originally used to amplify the human voice to address large groups of people. Early devices were called megaphones, but today microphones are useful for recording sound, providing voice recognition capabilities, and are used to communicate with friends, family members, and colleagues through various apps and devices.
Microphones were originally used to amplify the human voice to address large groups of people. Early devices were called megaphones, but today microphones are useful for recording sound, providing voice recognition capabilities, and are used to communicate with friends, family members, and colleagues through various apps and devices.
Most modern laptops have internal microphones, so you don’t need to connect other devices to your computer. Despite the popularity of microphones, many users have problems with them – microphones don’t pick up sound, can’t use Skype and other similar applications, etc.
This problem became more common after the introduction of Windows 10 Creators Update. Microphone problems (internal or external) have several causes:
- Improperly installed drivers
- Problems with the Windows operating system
- Hardware problems, etc.
Make sure that the microphone equipment is working and not damaged. Connect the microphone to another computer. It would be even better if the other computer is not using the same version of the operating system.
For example, if you are using Windows 10, we recommend testing the microphone on a computer running Windows 7, etc. If the microphone does not work when connected to another computer, it is likely that the microphone itself is damaged in some way.
If possible, connect another microphone to your current computer to see if it works. This will help you determine if the problem is related to the computer or the microphone. If you are using a desktop computer with an external microphone, try plugging it into the backport on your computer. In some cases, the input ports may not always work.
If the microphone on your computer is not working, there may be several reasons for this, such as:
- Faulty hardware
- Weak physical connections
- Missing airplane pilots
- Interference from other Bluetooth devices
- Conflicts between the external microphone and the internal microphone
- Audio input is disconnected on the computer.
- Audio input is disconnected on headphones.
Before you start, it’s a good idea to test your Windows 10 microphone to determine the cause. You will most likely find a solution after you determine the cause of your problem.
If you have tried connecting the microphone to another computer and it works, read the following instructions to resolve the problem. These steps also apply to laptops with built-in microphones.
How do I fix the microphone?
Updated: April 2025
This tool is highly recommended to help you fix your error. Plus, this tool offers protection against file loss, malware, and hardware failures, and optimizes your device for maximum performance. If you already have a problem with your computer, this software can help you fix it and prevent other problems from recurring:
- Step 1 : Install the PC Repair and Optimizer Tool. (Windows 10, 8, 7, XP, Vista).
- Step 2 : Click Start Scan to determine what problems you are experiencing with your computer.
- Step 3 : Click Repair Allto resolve all problems.
Check the microphone settings in Windows 10
The Settings app in Windows 10 offers some options that disable the microphone throughout the system and in all applications. If the webcam is disabled in the settings, desktop apps won’t be able to accept microphone input either.
This is a bit confusing. Normally, app permissions under Settings > Privacy only affect new apps in the store, also known as “Universal Windows Platform” or “UWP apps”. But the microphone and webcam options also affect desktop apps.
If the microphone doesn’t work, go to Settings > Privacy > Microphone.
At the top of the window, check if you see the “Microphone access enabled for this device” option. If Windows indicates that Microphone access is disabled, click Edit and set it to On. If access is disabled, Windows and all applications on your system will not be able to access audio from your microphone.
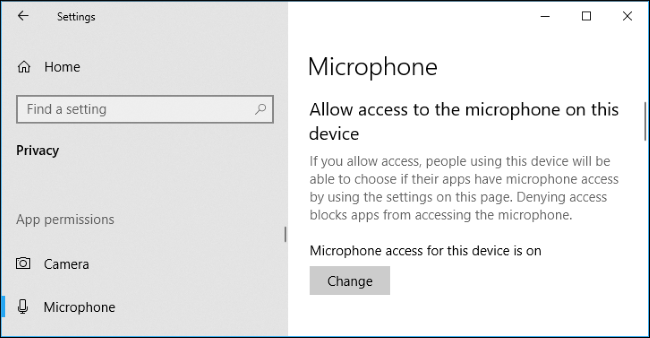
At the bottom, make sure that Allow applications to access your microphone is set to On. When microphone access is disabled, not all applications on your system will be able to hear sound from the microphone. However, the Windows operating system itself will still be able to access it.
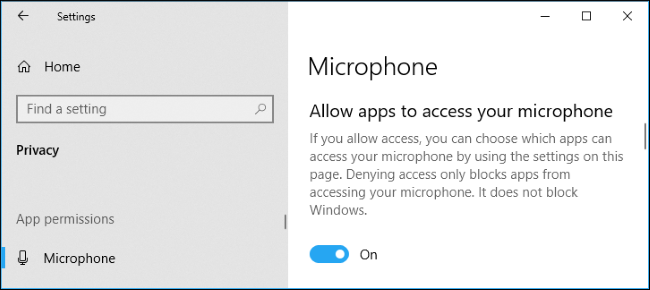
Under “Selecting applications that can access your microphone”, make sure that the application that you want to access the microphone is not in the list and set it to “Off. If it is, set it to “On”.
Only new apps from the store will be listed here. Traditional desktop apps outside the store will never appear in this list and will always have access to your microphone if the “Allow apps to access your microphone” setting is turned on.
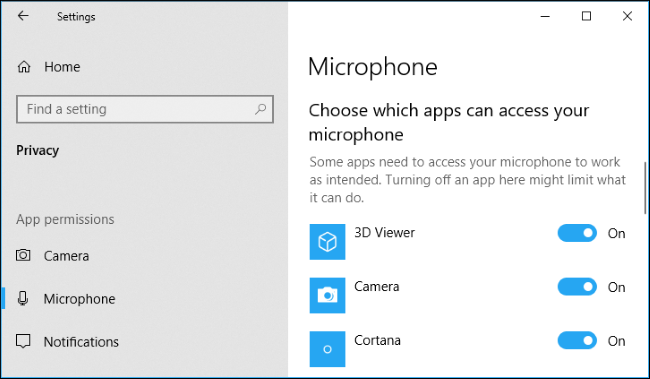
Make sure that your microphone is not deactivated in any other way
You can deactivate the microphone in other ways. If you have a laptop with a built-in microphone, some laptop manufacturers allow you to disable the microphone in your computer’s BIOS or EFU settings. This option is not available on all laptops, but it is probably close to the option that allows you to disable the webcam if it is present.
If you previously disabled the built-in microphone through your computer’s BIOS, you will need to go back into the BIOS settings and enable the microphone device again.
You can also disable the built-in microphone through your computer’s Device Manager. If you have already done this, you will need to return to Device Manager and reactivate the device.
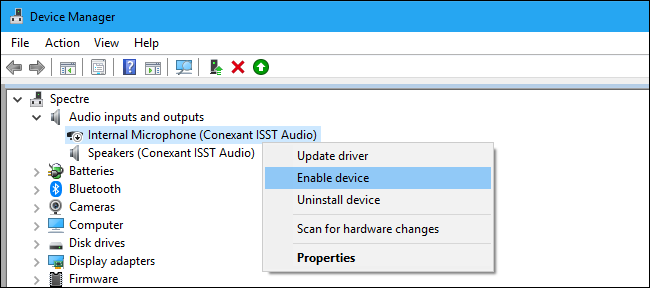
Installing or updating sound drivers
Windows 10 tries to install and update device drivers automatically. This usually works fine, but sometimes it doesn’t.
If you’re having sound problems, you should go to the PC manufacturer’s website and install the latest available sound drivers for your laptop or desktop computer. If you built your PC yourself, download sound drivers from the motherboard manufacturer’s website. Updating the drivers may solve your problem.
If you’re having problems with your USB microphone, you can also try downloading the latest USB controller drivers from your PC manufacturer’s website.
Check the physical connections
If your microphone isn’t working, make sure it’s properly connected to your computer. If the connection is a little loose, it may appear to be well connected but not working. Unplug the cable – whether it’s a USB microphone or a traditional audio jack – and plug it back in to make sure the connection is secure.
Also, make sure it’s plugged into the correct audio jack on your PC. Look for a jack labeled “microphone” or at least “audio input. Audio output jacks are often green, while microphone input jacks are often pink. Sometimes, however, they are the same matte color.
Some microphones have a mute switch. For example, we have seen PC headphones with microphone mute switches on the cables. The microphone will not work if the mute switch is on.
Using the Sound Control Panel
When testing the microphone, it is recommended that you use the Recording tab in the Windows Sound Control Panel. To open it, right-click the Sounds icon in the notification area and select Sounds.
Click the Recording tab and you will see all the audio recording devices on your PC. Speak loudly and you will see the level indicator move to the right when the microphone sends audio input.
Watch this window as you play with the microphone and check the various audio jacks. This will allow you to quickly see if the microphone is sending an audio input.
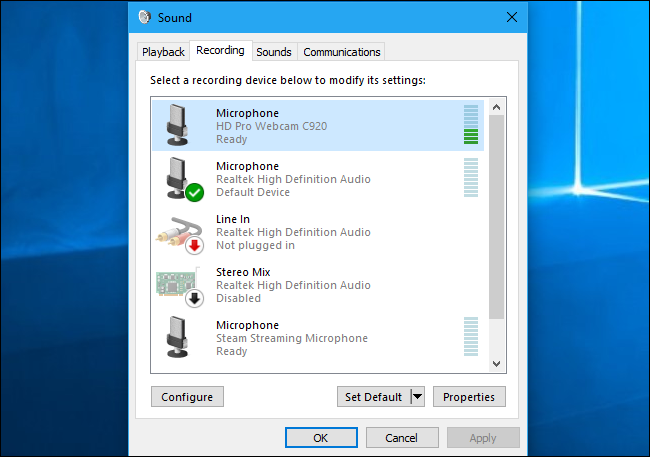
APPROVED: To fix Windows errors, click here.
Frequently Asked Questions
How do I repair the microphone on Windows 10?
Windows 10 has a built-in diagnostic tool that tries to find and fix audio problems automatically. To access it, go to Settings > Update and Security > Troubleshooting. Select Audio Recording Troubleshooting, click Troubleshoot and follow the instructions on the screen.
Why is my microphone not working on Windows 10?
Make sure your microphone or headset is the system's default recording device. Here's how to do it in Windows 10: Select Start, then Settings > System > Sound. To test your microphone, talk to it and make sure Windows can hear you.
How do I fix a microphone that doesn’t work?
- Run Windows Troubleshooter.
- Make sure that your microphone is turned on.
- Set the microphone as the default device.
- Make sure that the microphone is not muted.
- Reinstall or update the microphone drivers.
- Restart the Windows Audio Service.
- Restore the system using restore points.
Why doesn’t my computer recognize my microphone?
1.) In the Windows search box, type "sound" and open the sound settings. Under "Select Input Device" make sure your microphone appears in the list. If you see "Input device not found," click the "Manage Audio Devices" link. Look for your microphone under Input Devices.

