- Download and install the software.
- It will scan your computer for problems.
- The tool will then fix the issues that were found.
Microsoft Store Error Code 0x80073d0d can prevent you from downloading apps, and other digital content from the Windows Store. Fortunately, there are a few things that you can do to fix this problem. In this blog post, we will discuss some of the most common causes of this error code and how to fix them. We will also provide some troubleshooting tips that might help you resolve the issue.
Table of Contents:
What is error 0x80073d0d in the Microsoft Store?
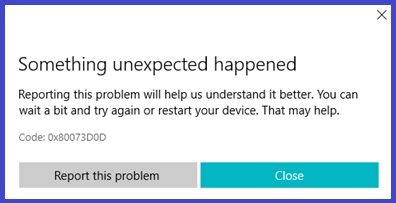
Error code 0x80073D0D is a problem related to the Store and often occurs when trying to open the Microsoft Store or downloaded applications from it. This problem can also occur when trying to install new or update existing apps in the Windows Store. If you too have encountered this error code and do not know how to solve the problem, we recommend you to apply the solutions described in this article.
What causes the Microsoft Store 0x80073d0d issue
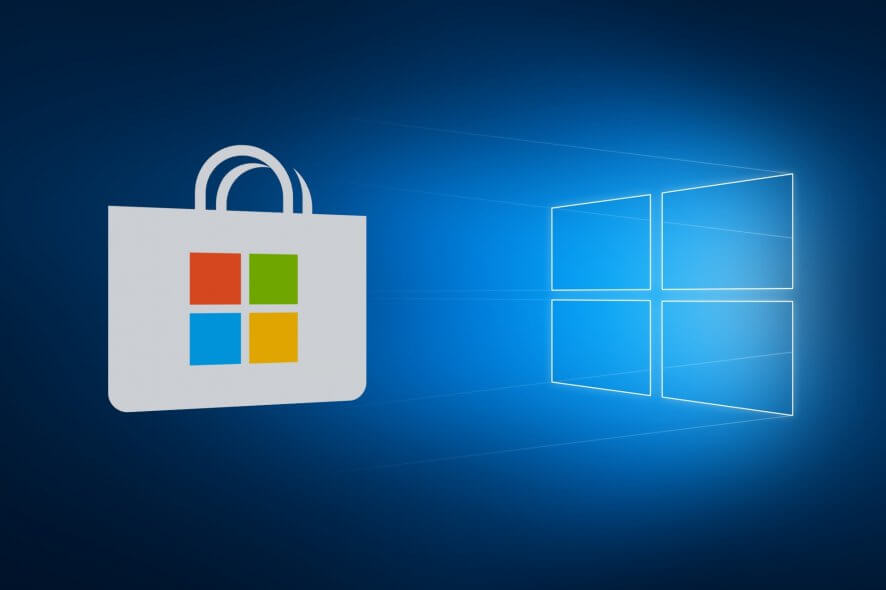
One of the main reasons why users get error code 0x80073D0D when downloading or updating applications is trying to move system files from one folder to another. The following are other reasons why you might get this error code.
- When downloading a game from the Microsoft Store.
- When you install the Xbox app or use the Xbox app to install a game.
- When you install an app or game and the process is interrupted in between.
- When you try to move the location of a system application to a different folder.
How to resolve the Microsoft Store error message 0x80073d0d
Reboot or restore the Microsoft Store
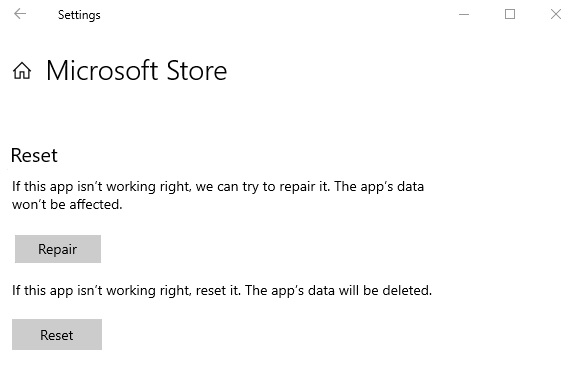
From time to time, Microsoft Store may need to be reset or repaired in order to fix problems with app installation or updates. Here are the steps you’ll need to follow:
- Press the Windows key + R on your keyboard to open the Run dialogue box.
- Type “wsreset” into the box and press Enter. This will clear the Store cache and hopefully fix any problems you were having.
- If that doesn’t work, you can try opening the Microsoft Store app and then selecting the gear icon in the upper-right corner. From there, choose “Downloads and Updates” and then “Get Updates.” This should force the Store to check for updates and install them if necessary.
- If you’re still having trouble, you can try uninstalling and reinstalling the Microsoft Store app.
Updated: April 2025
This tool is highly recommended to help you fix your error. Plus, this tool offers protection against file loss, malware, and hardware failures, and optimizes your device for maximum performance. If you already have a problem with your computer, this software can help you fix it and prevent other problems from recurring:
- Step 1 : Install the PC Repair and Optimizer Tool. (Windows 10, 8, 7, XP, Vista).
- Step 2 : Click Start Scan to determine what problems you are experiencing with your computer.
- Step 3 : Click Repair Allto resolve all problems.
Run a Windows Store app diagnostic
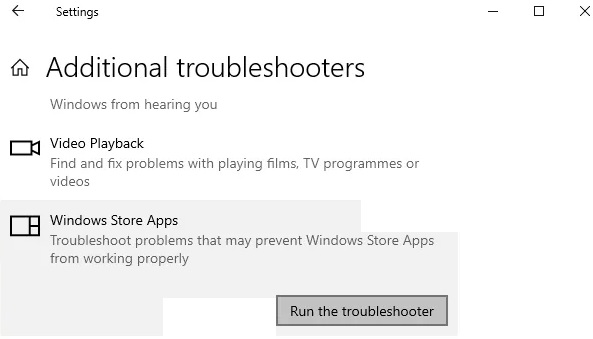
On Windows 10, the Windows Store Apps troubleshooter is an automated tool that can help you reset individual apps or fix app initialization issues.
Before we begin, it’s important to note that the Windows Store Apps troubleshooter only works for apps that are downloaded from the Microsoft Store. If you’re having issues with a third-party app, you’ll need to contact the developer for support. With that said, let’s get started.
To run the Windows Store Apps troubleshooter:
- Go to Settings > Update & Security > Troubleshoot.
- Under “Get up and running,” select Windows Store Apps and then Run the troubleshooter.
- The troubleshooter will now scan your PC for problems and attempt to fix them automatically. Once it’s finished, restart your computer and check if the issue has been resolved.
- If the issue persists, you can try resetting individual apps by going to Settings > Apps > Apps & features, selecting the app in question, and then clicking “Advanced options.”
- Scroll down and click “Reset.” Keep in mind that this will delete all data associated with the app, so you’ll need to set it up again from scratch.
Reinstall the Microsoft Store

The Microsoft Store offers a central location to download apps, games, books, and more on your Windows 10 device. Over time, it’s possible for the Store to become cluttered or damaged, which can impact its performance. If you’re having issues with the Store, uninstalling and reinstalling it may help to resolve the problem. Here’s how:
- Open the Settings app and go to “Apps.”
- Scroll down and find “Microsoft Store.” Click on it and then select “Uninstall.”
- Restart your computer.
- Go to the Microsoft website and download the latest version of the Store.
- Run the installer and follow the prompts.
- Once the installation is complete, launch the Store and sign in with your Microsoft account.
Perform System Restore
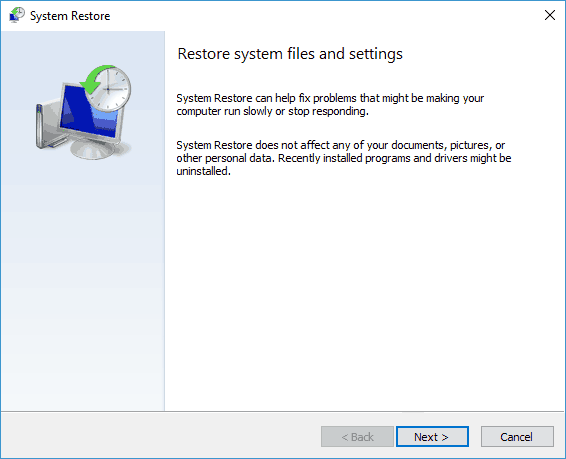
- Open System Restore by clicking the Start button. In the search box, type System Restore, and then, in the list of results, click System Restore.
- If you’re prompted for an administrator password or confirmation, type the password or provide confirmation.
- Click Choose a different restore point, and then click Next.
- Click Next, and then click Finish to confirm your restore point.
- System Restore restores the previous Windows configuration, and then restarts the system.
Perform an SFC scan
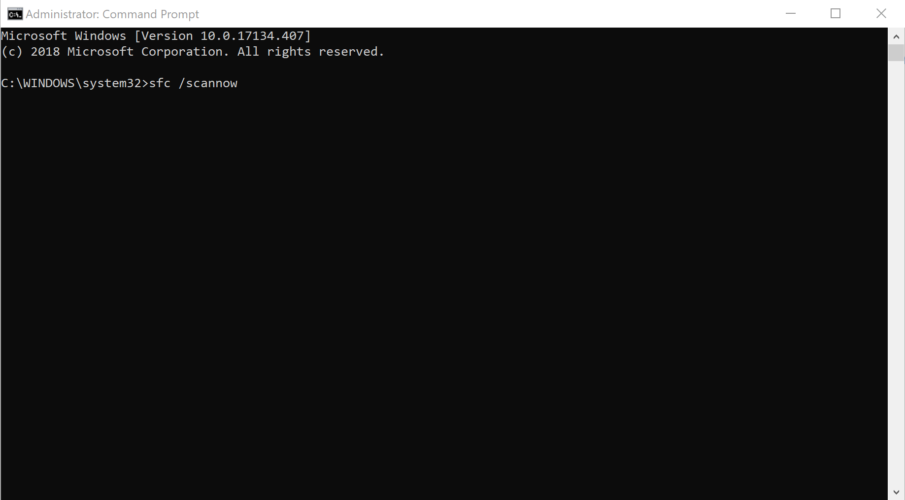
Windows 10 has a built-in system file checker tool that scans for and replaces corrupted or missing system files. If you’re experiencing issues with your PC, running SFC is a good place to start. Here’s how to do it:
- Open the Command Prompt as administrator. To do this, type cmd in the search bar, then right-click on the Command Prompt entry and select Run as administrator.
- In the Command Prompt window, type sfc /scannow and press Enter. This will scan all protected system files and replace any that are corrupt or missing.
- The scan can take some time, so be patient. Once it’s finished, restart your computer and see if the issue has been resolved.
APPROVED: To fix Windows errors, click here.
Frequently Asked Questions
What is Microsoft Store 0x80073d0d?
Microsoft Store 0x80073d0d is an error code that indicates a problem with the Microsoft Store app when trying to open the Microsoft Store or opening a downloaded application from it.
How do I fix Microsoft Store 0x80073d0d?
There are a few potential fixes for Microsoft Store 0x80073d0d. You can try running the Windows Store Apps troubleshooter, resetting the Microsoft Store, or performing an SFC scan.
What are the possible causes of Microsoft Store 0x80073d0d?
The most common cause of Microsoft Store 0x80073d0d is a corrupt or missing system file. However, the error can also be caused by a damaged Microsoft Store app or a problem with your computer's configuration.

