- Last ned og installer programvaren.
- Det vil skanne datamaskinen din for problemer.
- Verktøyet vil da fikse problemene som ble funnet.
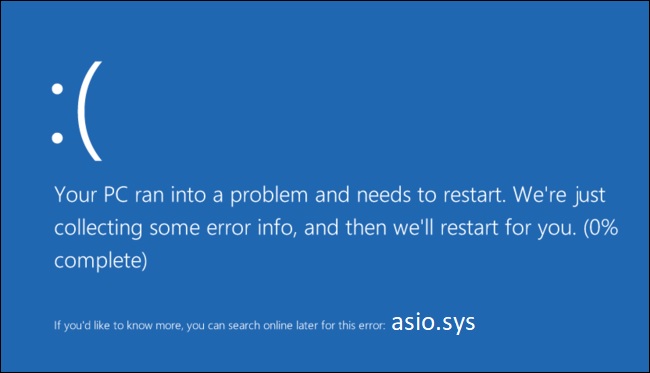
Windows-operativsystemet bruker en driver kalt Asio.sys er ansvarlig for å administrere lydstrømmer. Hvis det ikke fungerer, kan det føre til alvorlige problemer som å fryse datamaskinen, krasjer programmer og til og med forårsake blå skjermer. Heldigvis finnes det verktøy som kan reparere dette problemet automatisk. I denne artikkelen viser vi deg hvordan du gjør det.
Innhold:
Fjerner nylig installerte programmer

Avinstallering av nye programmer kan hjelpe deg med å fikse mange problemer forårsaket av å installere nye. Dette inkluderer å fikse problemer som BSOD-feil, trege oppstartstider og systemfrysing. Hvis du vil forsikre deg om at alt går knirkefritt igjen, følg disse trinnene:
1. Høyreklikk på programmet du ønsker å avinstallere, og velg Avinstaller/endre.
2. I vinduet som åpnes, bla ned for å finne navnet på programmet og klikk Fjern.
3. Gjenta trinn 1 og 2 for hvert ekstra program du vil fjerne.
Hvis du opplever BSOD-feil, kan det være fordi en driver ikke er kompatibel med Windows 10. For å løse dette problemet, åpne Enhetsbehandling, finn enheten som forårsaker problemet og deaktiver den. Start deretter PC-en på nytt.
For trege oppstartstider, prøv å oppdatere driverne. Du kan gjøre dette manuelt eller automatisk. For manuelle oppdateringer, last ned den nyeste versjonen av driveren fra produsentens nettsted. Bruk en tredjeparts driveroppdatering for å installere oppdateringen. For automatiske oppdateringer, bruk AutomaticUpdates.exe.
Start en SFC -skanning

System File Checker er et tilgjengelig program i Windows som kan sjekke og reparere Windows-systemfilen. Hvis du opplever problemer med datamaskinen, anbefales det å kjøre en SFC-skanning for å sikre at PC-en din kjører som den skal.
1. For å starte SFC, åpne ledeteksten som administrator og skriv "sfc /scannow". Trykk enter.
2. På dette tidspunktet begynner systemfilkontrollen å skanne datamaskinen for ødelagte filer, registernøkler osv., og fikser dem.
3. Dette kan ta flere minutter avhengig av hvor mange elementer det er å fikse. Vær tålmodig mens skanningen kjører.
4. Når du er ferdig, start maskinen på nytt for å sikre at alt fungerer som det skal igjen.
Oppdatert: april 2024
Dette verktøyet anbefales sterkt for å hjelpe deg med å fikse feilen. I tillegg tilbyr dette verktøyet beskyttelse mot filtap, skadelig programvare og maskinvarefeil, og optimerer enheten din for maksimal ytelse. Hvis du allerede har et problem med datamaskinen din, kan denne programvaren hjelpe deg med å fikse det og forhindre at andre problemer gjentar seg:
- Trinn 1: Installer PC Repair and Optimizer Tool. (Windows 10, 8, 7, XP, Vista).
- Trinn 2: Klikk start Scan for å finne ut hvilke problemer du opplever med datamaskinen.
- Trinn 3: Klikk Reparer allefor å løse alle problemer.
Sørg for at alle Windows-oppdateringer er installert
Asio.sys er en viktig systemfil på Windows-datamaskiner. Denne filen bidrar til å sikre riktig drift av operativsystemet. Hvis du ikke installerer den nyeste versjonen av Windows 10, kan det føre til problemer som treg ytelse, krasjer og til og med tap av data.
Windows Update vil se etter programvareoppdateringer hver dag og varsle deg om eventuelle oppdateringer som er tilgjengelige. Du kan alltid velge å laste ned og installere dem manuelt. Men det er flere grunner til at du kanskje vil vente til Windows ser etter oppdateringer automatisk. Her er noen av disse grunnene:
Datamaskinen din er allerede oppdatert
Hvis du kjører den nyeste versjonen av Windows 10, sier Microsoft at du ikke vil motta noen ekstra sikkerhetsoppdateringer eller funksjonsoppgraderinger. Så hvis du har ventet på neste runde med oppdateringer, vil du bare kaste bort tiden din.
Du stoler ikke på automatiske oppdateringer
Du tror kanskje at det er tryggere å installere oppdateringer automatisk fordi det ikke krever manuell intervensjon. Det kan imidlertid hende du foretrekker å ta kontroll over hva som blir installert på PC-en din. Det kan for eksempel være lurt å blokkere visse typer oppdateringer, som drivere eller apper som ikke er en del av ditt nåværende abonnement. Eller kanskje du heller ikke vil oppgradere til den nyeste versjonen av Windows 10 i det hele tatt.
Sørg for at systemenhetsdriverne er oppdatert
Hvis du bruker Windows 10, har du kanskje lagt merke til at enkelte enheter ikke fungerer som de skal. Hvis det skjer med deg, er det flere måter å løse problemet på. Du kan for eksempel oppdatere systemenhetsdriverne eller bruke.
Denne prosessen er imidlertid lang og krever at du manuelt sjekker hver maskinvare for å se om den fungerer som den skal. I tillegg må du installere driveren på nytt når du er ferdig med å oppdatere dem. For å gjøre ting enklere har vi utarbeidet en guide som hjelper deg å finne ut hvilke drivere som er utdaterte, og hvordan du oppdaterer dem automatisk.
For å starte, åpne Start-menyen og skriv inn "Enhetsbehandling". Deretter utvider du kategorien til enheten som ikke fungerer som den skal, og høyreklikker på den. Deretter velger du Oppdater driverprogramvare. Når du er ferdig, start datamaskinen på nytt.
Starter en fullstendig virusskanning
Skadelig programvare er en av de vanligste truslene som datamaskiner står overfor i dag. Hvis du leter etter måter å beskytte deg mot det, her er noen tips som kan hjelpe.
Skann PC-en din regelmessig
Du vet allerede om virusskanningsprogramvare og hvor viktig det er å holde den oppdatert. Men visste du at selv vanlige skanninger ikke er nok lenger? Faktisk kommer mange virus ut hver dag, og selv om du kjører en skanning nå, kan du fortsatt bli infisert uten å vite det. Dette er grunnen til at du bør gjøre en full skanning en gang i uken, helst søndag kveld. Du kan bruke Malwarebytes Anti-malware Free, Kaspersky Internet Security, Avast Premier Antivirus, Norton 360 Premium, etc.
Oppdater sikkerhetsprogramvaren
Det samme gjelder antivirusprogramvaren din. Sørg for å oppdatere den ofte for å sikre maksimal beskyttelse. Sørg også for at den er satt til å laste ned oppdateringer automatisk når det er mulig. Du vil ikke gå glipp av de siste oppdateringene fordi du har glemt å se etter dem.
Sikkerhetskopier alt
Hvis du har holdt styr på hvilke filer du sletter, vil du legge merke til at det vanligvis er ganske mange slettede elementer. Selv om det er forståelig at du ønsker å frigjøre plass på harddisken, er det ikke alltid nødvendig å slette filer. I stedet flytter du dem bare til en annen mappe. Så, når du er ferdig med å rydde opp, vil du ikke miste noe.
Korrupsjonsproblemer på harddisker bør sjekkes
Asio.sys feil er forårsaket av harddisk korrupsjon. Disse feilene utløses ofte av en virusinfeksjon eller maskinvarefeil. Hvis du oppdager at datamaskinen ofte fryser, kan det bety at det er en slags problem med harddisken. I slike tilfeller kan det å kjøre en skanning på harddisken bidra til å identifisere problemet. Denne artikkelen forklarer hvordan du gjør nettopp det.
For å se etter harddiskkorrupsjon, åpne kommandoprompt og skriv inn følgende kommandoer etter hverandre:
chkdsk /fc:\
chkdsk c:\
chkdisk /rc:\
Hvis du ser noen problemer under prosessen, sørg for å lagre alle data på PC-en før du fortsetter. Du kan bruke et tredjeparts diskrenserverktøy for å slette midlertidige filer og resirkulere plass på harddisken.
Løs registeroppføringer
For å fikse asio.sys feilmeldinger, må du reparere Windows-registerproblemer. Det er imidlertid viktig å merke seg at å fikse registerproblemer på PC-en din ikke er noe du vil gjøre uten profesjonell hjelp. Hvis du ikke vet hva du gjør, kan du gjøre ting verre. Du kan ved et uhell slette filer eller ødelegge andre programmer.
Ikke forsøk å fikse registerproblemer på egen hånd med mindre du er en erfaren datatekniker. Bruk i stedet en pålitelig registerrenser som et tredjepartsverktøy for å skanne systemet og identifisere problemområder. Når du har identifisert problemet, vil du kunne gjenopprette de riktige innstillingene.
GODKJENT: For å fikse Windows-feil, klikk her.

