Updated April 2025: Stop these error messages and fix common problems with this tool. Get it now at this link
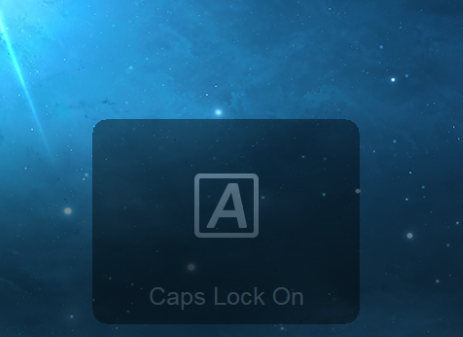
Windows 10 displays a “Caps Lock On” message every time you press the Caps Lock key. The operating system may also make a specific sound when you press the Caps Lock key.
If you don’t want the computer to notify you every time you press the Caps Lock key, you can turn off these notifications and sounds.
Of course, you can also hold down the Shift key and press the corresponding letter key to write the letter. This is a way to bypass the Caps Lock key warnings.
Table of Contents:
What does the Caps Lock key do for on-screen notifications?

- Caps Lock key notifications may appear on the screen if your keyboard (or Ease of Access) is configured to display a notification when the Caps Lock key is turned on/off.
- The problem is most likely caused by an OEM utility (which may be pre-installed in the system). You can boot the system into Safe Mode and then check to see if the Caps Lock notification is received.
How to solve the lock screen notification problem on the Windows 10 screen?
This tool is highly recommended to help you fix your error. Plus, this tool offers protection against file loss, malware, and hardware failures, and optimizes your device for maximum performance. If you already have a problem with your computer, this software can help you fix it and prevent other problems from recurring:
Updated: April 2025

Use the “Easier to focus on tasks” option
- Open the Run window (Windows+r), type control access.CPL, and click OK.
- Select Make it easier to focus on tasks.
- Enable the Disable all unnecessary animations option (if possible).
- Set the option How long Windows notification dialogs should stay open for 5 seconds (the lowest possible value).
- Click Apply
- Click OK
Select the “Make the keyboard more user-friendly” option
- Open the Run window (Windows+r) and type control access.CPL and click OK.
- Disable the Enable Toggle keys option
- Disable the Enable Toggle Keys option by pressing and holding the NUMLOCK key for 5 seconds.
- Press the Apply button.
- Press OK.
Changing Display Adapter Properties
- In the Windows 10 search bar, search for “Show advanced display information”.
- Now click on the search result.
- Click Display adapter properties.
- Click the Display Settings tab.
- Make sure that the Enable Screen Display option is checked.
- In the NumLock and CapsLock display settings section, find the “As long as number or case lock is enabled” section and select the “Show display for a few seconds” option.
APPROVED: To fix Windows errors, click here.
Frequently Asked Questions
How do I get rid of the Caps Lock notification in Windows 10?
- Press the Windows key and type: Control Panel, then open it.
- Now change the view to Large Icons and open Keyboard.
- Then go to the Key Options tab and double-click on Caps Lock.
- Now uncheck "Show Caps Lock status on screen" and restart your computer.
How do I turn off the Caps Lock pop-up notifications?
- Go to Control Panel > Display > Screen resolution.
- Click on Advanced Settings.
- Click the Screen Display tab.
- Select to display notifications for a few seconds or permanently.
How do I get notifications about the Caps Lock key on the screen?
- Select the Windows icon in the taskbar.
- Select Settings (the gear icon).
- Select Accessibility.
- In the left pane, select Keyboard.
- Scroll to Use Toggle Keys.
- Set the Play sound when Caps Lock, Num Lock, or Scroll Lock keys are pressed to On.
- Select Windows icon, Settings, Accessibility, Audio.

