- Download and install the software.
- It will scan your computer for problems.
- The tool will then fix the issues that were found.
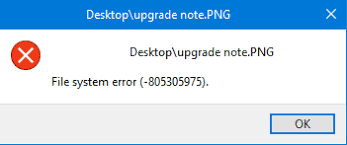
The user may encounter file system error 805305975 mainly when opening a file regardless of the file format. This error is mainly due to software problems in the operating system and not due to a hardware failure of the hard drive where the file is stored. Usually the current file system error occurs when viewing images. In some rare cases, the error may occur with other file types such as videos and music files.
Follow the solutions below to fix Windows 10 file system error.
Table of Contents:
Scan the drive to fix the errors
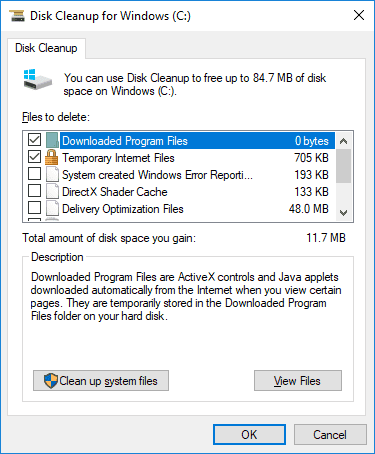
First, you should try scanning the disk to fix the file system error (-805305975 jpg) automatically.
- Click the Windows icon in the bottom left corner, go to Explorer and tap the Explorer icon.
- Now right-click on the local hard drive whose files are having the problem. Example: If your image files are saved on your local hard drive (D :), right-click on it.
- Now select Properties below and go to Tools
- Now, if you see a popup, click YES.
- Now click Scan disk.
- Now this process will start by scanning your local hard drive and restore any corrupted files stored in your system.
- Once the scan is complete, restart your computer.
- Now try to open the same files again and see if the file system error (-805305975) comes back or not.
Update Windows to the latest version
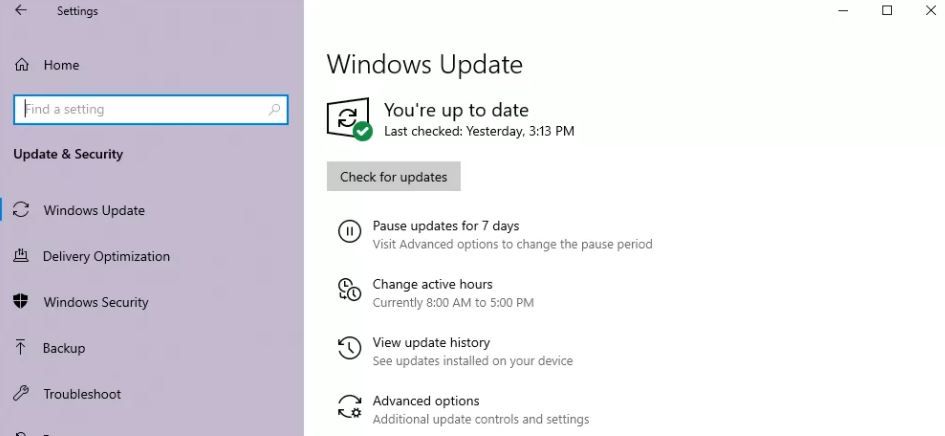
The problem with the update may be because Microsoft recently released the latest update that caused this error on most users’ computers. To fix this problem, we need to run Windows Update Center again and install the latest updates so that the problem can be fixed automatically.
Updated: April 2025
This tool is highly recommended to help you fix your error. Plus, this tool offers protection against file loss, malware, and hardware failures, and optimizes your device for maximum performance. If you already have a problem with your computer, this software can help you fix it and prevent other problems from recurring:
- Step 1 : Install the PC Repair and Optimizer Tool. (Windows 10, 8, 7, XP, Vista).
- Step 2 : Click Start Scan to determine what problems you are experiencing with your computer.
- Step 3 : Click Repair Allto resolve all problems.
- First, go to Settings by clicking the Windows icon and clicking Tool
- Now click on Update and Security.
- Then click Windows Update Center on the left, and then click Check for Updates. If you find that you are updated, ignore it and check for updates again.
- Now follow the instructions on the screen and update one by one and make sure they are properly installed.
- Now restart your computer to fix the problem.
Reset the Photos app
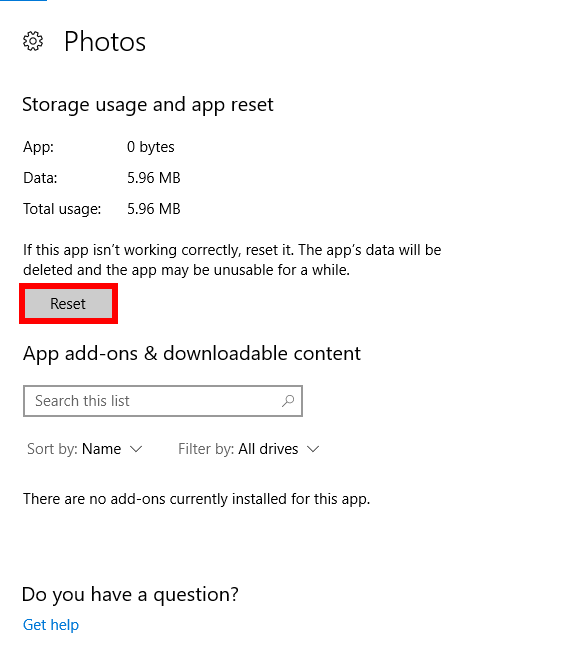
Every PC user uses different preferences, presets and settings for different applications. However, sometimes these preferences/settings do not match the overall functioning of the application and system when they conflict with each other. We have encountered cases where photos conflicted with some system modules, which in turn caused this error. You can solve the problem here by resetting the Photos app settings.
- Right-click the “Window” button, and then select “Options” in the menu that appears.
- Now click “Applications” on the Settings main menu.
- Click Microsoft Photos, then click Advanced Settings.
- Then scroll to the end and click Reset from there.
- Now click Reset to confirm resetting the app.
- Reboot your system and open the files where the problem occurred to see if the error has been resolved.
APPROVED: To fix Windows errors, click here.

