- Download and install the software.
- It will scan your computer for problems.
- The tool will then fix the issues that were found.
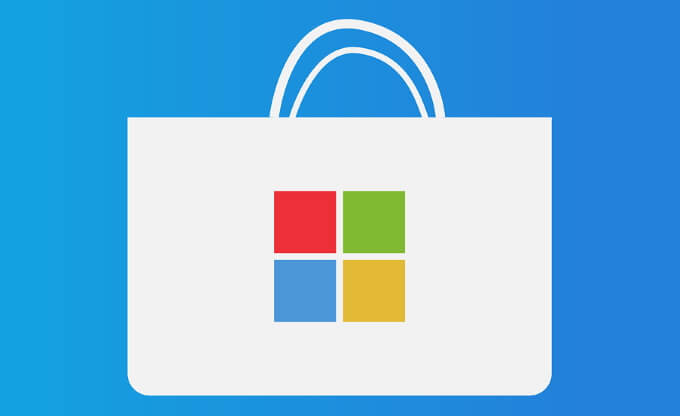
When using the Windows Store (also known as the Microsoft Store), does the error “0x80072F05 – Server Down” appear? This error can be very annoying as it prevents you from installing or updating apps from the store.
Error 0x80072f05 can also appear in other Windows applications such as Mail or Outlook. Users facing the error reported that they were unable to receive new emails. Fortunately, in such cases, the problem can be easily resolved by changing the date and time settings on the device.
If you are unable to get rid of the “Server is down” error in the Windows Store, keep reading this guide as it will show you how to do it.
This problem usually occurs when the Microsoft Store is unable to connect to the server. It can also be caused by issues with the storage cache, invalid registry entries, outdated / corrupted drivers, or corrupted or missing system files.
Whatever the reason, you can easily fix the “Error 0x80072f05 – Server Downed” issue by trying the fixes listed below.
Table of Contents:
Set date and time

In this method, we adjust the date and time on the system based on the user’s time zone. This is very important because there are software and services that do their authorization on the Internet. If the time or date is incorrect, these services will be denied access to resources on the Internet. This could be because you have malware installed on your system that changes your time zone, or the user has chosen the wrong time zone by mistake. You can avoid this by setting the time and date on an Internet time server.
- Enter the date and time in the start menu and open the date and time settings.
- Make sure you select the correct time zone under the time zone.
- Activate the option “Set time automatically” and click “Synchronize now” in the “Synchronize watch” section.
- Now open the Microsoft Store and see if the issue is resolved.
Updated: April 2025
This tool is highly recommended to help you fix your error. Plus, this tool offers protection against file loss, malware, and hardware failures, and optimizes your device for maximum performance. If you already have a problem with your computer, this software can help you fix it and prevent other problems from recurring:
- Step 1 : Install the PC Repair and Optimizer Tool. (Windows 10, 8, 7, XP, Vista).
- Step 2 : Click Start Scan to determine what problems you are experiencing with your computer.
- Step 3 : Click Repair Allto resolve all problems.
Run the Windows Store Apps troubleshooter.
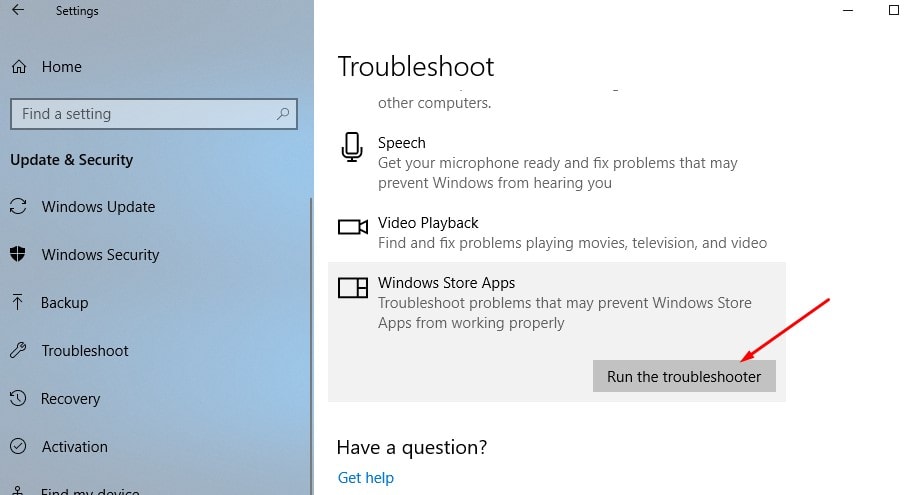
- Right-click the Start button and select Settings.
- Go to the Update & Security section.
- On the left side of the window, select the Troubleshoot option.
- Scroll down to the right to find Windows Store apps.
- Click on it once and select Run the troubleshooter.
- Windows detects errors and tries to fix them.
Run the WSReset command
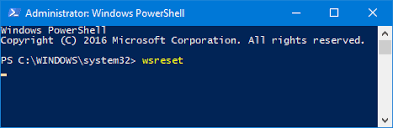
- WSReset in Cortana’s search bar.
- Right click on the wsreset parameter and select Run as Administrator.
- Now wait (black popup should appear and then disappear)
- After deleting the Windows Store cache, the Windows Store window will automatically open.
- Check if this resolved error 0x80072f05.
APPROVED: To fix Windows errors, click here.

