- Download and install the software.
- It will scan your computer for problems.
- The tool will then fix the issues that were found.
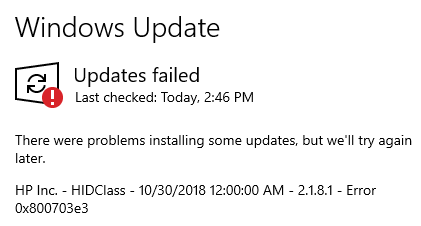
Windows updates are common and are caused by several types of interrelated factors. This error code has been reported by Windows 10 users, which mostly occurs when trying to update the operating system. This error code is called a Windows Update Center error. 0x800703e3 comes with Windows 10. If this error code bothers you and you are trying to find a solution, this article may solve the problem.
Error code 0x800703E3 – Error_Operation_Aborted The I/O operation was interrupted due to a thread or application request.
To fix Windows Update Center error 0x800703e3, follow the tips below:
Table of Contents:
Run the Windows Update Troubleshooter
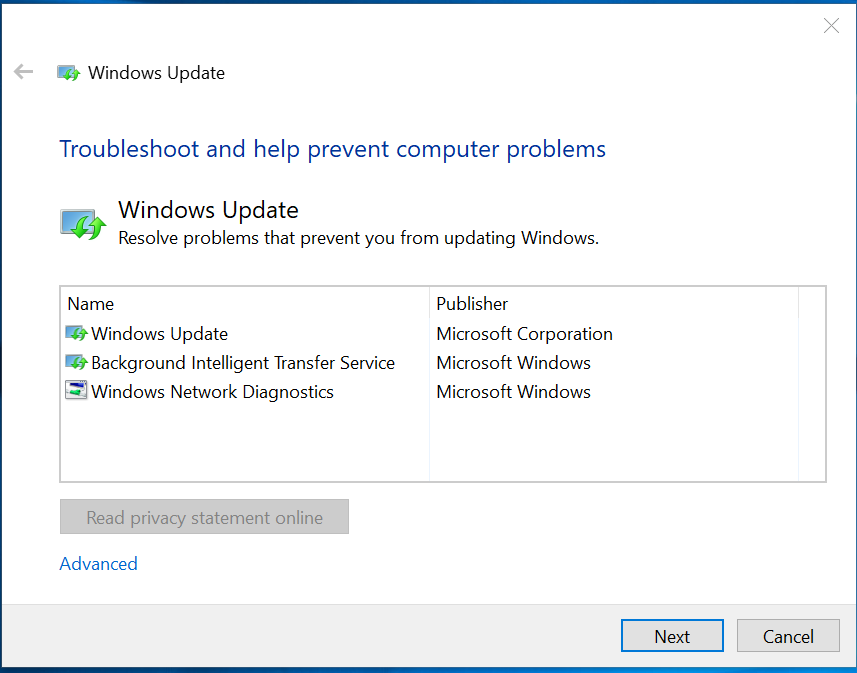
Run the Windows Update Center diagnostic tool and follow the on-screen instructions. The diagnostic tool will run and try to determine if there are any issues preventing Windows Update Center from loading and installing on your computer.
It removes the temporary files associated with Windows Update, deletes the contents of the SoftwareDistribution folder, checks the status of Windows Update-related services, restores and resets Windows Update components, checks for pending updates, etc. Windows Update Center.
See if that helped. If not, manually reset the components and see.
Install Windows Update Center manually
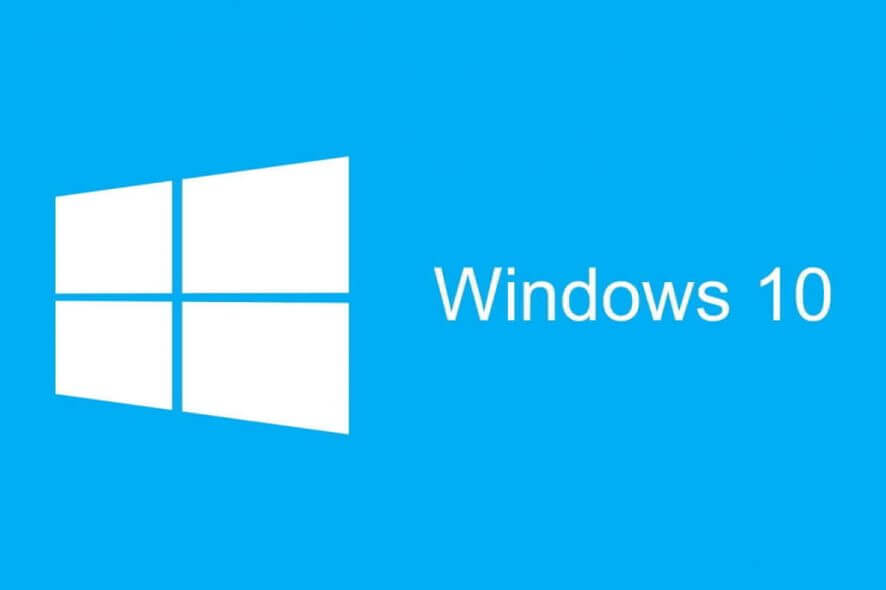
The Windows Update Center error 0x800703e3 may occur because the Windows Update Center component cannot access the servers temporarily or because some local dependencies are corrupted.
To fix Windows Update Center error 0x800703e3, you can manually install Windows Update Center.
Updated: April 2025
This tool is highly recommended to help you fix your error. Plus, this tool offers protection against file loss, malware, and hardware failures, and optimizes your device for maximum performance. If you already have a problem with your computer, this software can help you fix it and prevent other problems from recurring:
- Step 1 : Install the PC Repair and Optimizer Tool. (Windows 10, 8, 7, XP, Vista).
- Step 2 : Click Start Scan to determine what problems you are experiencing with your computer.
- Step 3 : Click Repair Allto resolve all problems.
Here’s a tutorial.
- Press the Windows and I keys at the same time to open settings.
- Then select “Update and security.”
- Then click “View history of installed updates.”
- View installed update failed.
- Then click to download the updates when the installation fails.
After downloading the Windows updates, install them on your computer. After that, restart your computer and check if the Windows 10 error 0x800703e3 is resolved.
Restore your system
In some cases, the best way to fix error code 0x800703e3 is to reinstall the Windows operating system on your computer. If the main problem with the error is that the system file is missing or corrupt, this is the best way to fix the problem quickly and efficiently. Before reinstalling Windows on your computer, make sure that all of your programs and information have been securely backed up so that you can restore these items after the installation is complete.
Reset Windows Update Center components
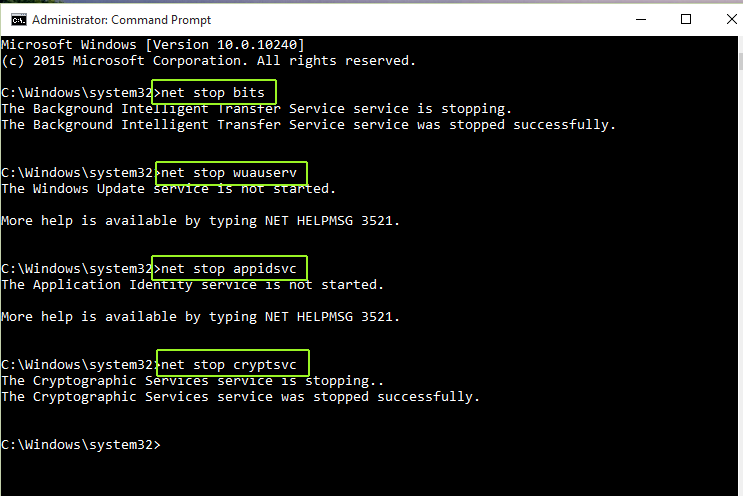
To fix Windows Update error 0x8007003e3, you can also try resetting Windows Update Center components.
Here is a detailed guide.
- open a command prompt as an administrator.
- In the command prompt window, type the following commands and press Enter after each command.
- wuauserv net stop
- cryptSvc net stop
- Net stop bits
- net stop msiserver
- Ren C: \ Windows \ SoftwareDistribution SoftwareDistribution.old
- Ren C: \ Windows \ System32 \ catroot2 Catroot2.old
- wuauserv clean start
- clean start cryptSvc
- Clean start bits
- msiserver clean start
Once the process is complete, restart your computer and run Windows Update Center again to see if the 0x800703e3 error is resolved.
Remove recently added programs
If the problem just started after installing a new program, use the uninstall process to remove the new program from your computer and restart your computer.
If you have problems using the above methods on your own, or if these methods have not completely resolved the problem, contact a certified Windows technician who can help you solve the problems and get your device back up and running.
APPROVED: To fix Windows errors, click here.

