Updated April 2025: Stop these error messages and fix common problems with this tool. Get it now at this link
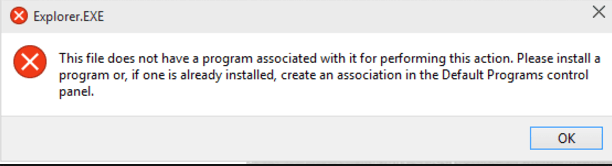
If you are using the Windows 10 operating system, you may encounter a strange problem when launching a game or third-party program or opening a file. An error message is displayed below:
“There is no program associated with this file to perform this action. Please install the program or, if it is already installed, create a shortcut in the “Default Programs” control panel.”
This problem may occur with the following applications: Explorer, Excel, Adobe Reader, or OneDrive. The error message may also appear when opening a USB drive due to autorun settings.
If you encounter this problem, what should you do? You are in the right place, and we will show you how to easily solve this problem.
Table of Contents:
What causes the “This file does not contain the associated program to perform this action” error message?

- The cause of the “This file does not contain the associated program to perform this action” error message is usually a problem where Windows cannot find a program in the system to open the associated file type. However, there may be other reasons, such as an outdated operating system or problems with the Windows registry.
- Spora ransomware is known to sometimes cause a “No program associated with this file that can perform this action” error. It causes UAC messages, asking the user for permission to run the file encryption threat. These commands masquerade as Microsoft processes so that unsuspecting users enable them.
Because of the different causes of the problem, the solution to the “This file does not have a program associated with it to perform this action” error varies from computer to computer, as every Windows configuration is different.
Here are some methods that might help you fix the “This file does not have a program associated with it to perform this action” error, although you should be careful.
How to solve the “This file does not have a program associated with it for performing this action” error?
This tool is highly recommended to help you fix your error. Plus, this tool offers protection against file loss, malware, and hardware failures, and optimizes your device for maximum performance. If you already have a problem with your computer, this software can help you fix it and prevent other problems from recurring:
Updated: April 2025
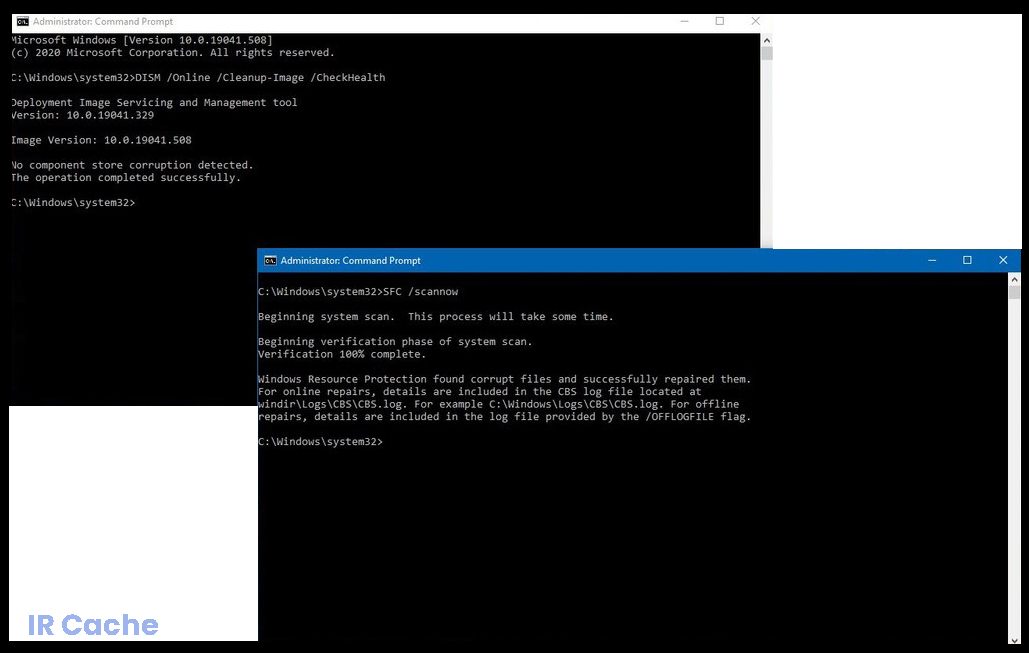
Launch DISM and SFC scan
Sometimes you get the message This file is not associated with any program because your system files are corrupted.
This can happen for various reasons and to solve this problem, it is recommended to run an SFC scan and DISM scan. To do this, follow these simple steps:
- Press the Windows + X keys to open the Win + X menu, and select Command Prompt (Admin) or PowerShell (Admin).
- When the command prompt opens, type sfc /scannow and press Enter.
- The SFC scan will now begin. The scan may take about 15 minutes, so do not interrupt it.
After the SFC scan is complete, check to see if the problem persists. If the problem persists, a DISM scan must be performed. To do this, follow these steps:
- Run the command line as an administrator.
- Execute the command DISM /Online /Cleanup-Image /RestoreHealth.
- The DISM scan will now begin. The scan may take about 20 minutes, so do not interrupt it.
After the DISM scan is complete, check if the problem persists. If you were unable to run the SFC scan earlier, try running it now and see if that solves the problem.
Creating a new Windows user account
According to users, one of the easiest ways to solve this problem is to create a new Windows user account. To do this, follow these steps:
- Open the Settings app and go to Accounts.
- Go to the Family and Other Users tab and click Add another user to this PC.
- Click, I don’t have an ID for this person.
- Select Add a user without a Microsoft account.
- Enter the username and password for the new account, then click Next.
Performing System Restore
According to users, sometimes the best way to fix This file has no associated program error is to restore the system. To perform a system restore, simply follow these steps:
- Press the Windows + S key and type System Restore.
- In the list of results, select Create a restore point.
- When the System Properties window opens, click System Restore.
- The System Restore window appears. Click Next to continue.
- If necessary, check the option Show other restore points.
- Select the restore point you want to return to and click Next.
- Follow the instructions on the screen to complete the recovery process.
Disabling autoplay for all devices
- Open the Settings app and go to Devices.
- Select Auto Play from the left-hand menu.
- In the right pane, clear the Use autoplay for all media devices checkbox.
- Set the removable disk and memory card to Do Nothing.
If you get the message This file is not associated with any program, the problem may be related to AutoPlay.
However, you can easily solve this problem by completely disabling AutoPlay. After that, AutoPlay should be completely disabled and the problem should be solved.
Adding your user account to Administrators group
Another solution to this problem is to add the user account to the Administrators group. Users have reported that the problem has been resolved after adding the user account to the Administrators group. To add a user account to the Administrators group, follow these steps:
- Press Windows + R and type lusrmgr.MSC. Press Enter or click OK.
- Click the Groups folder in the left pane and double-click the Administrators group in the right pane.
- When the Properties window opens, click Add.
- In the Enter object names to select field, enter the user name and click Check Names. If everything is correct, click OK.
- Alternatively, you can click Advanced and Search Now to manually find the username.
- Your user account should then be added to the Administrators group.
- Click Apply and OK to save your changes.
As you can see, adding a user account to the Administrators group is pretty easy. Some users also suggest logging out of Windows 10 and logging back in for the changes to take effect.
APPROVED: To fix Windows errors, click here.
Frequently Asked Questions
How do I solve the problem that there is no program associated with this file to perform this action?
- Create a new Windows user account.
- Add your user account to the Administrators group.
- Edit the registry.
- Remove some keys from the registry.
- Perform SFC and DISM scans.
How do I create a shortcut in the Control Panel for the default programs?
Using Cortana, search for Default Programs on the taskbar. Click on the Install Default Programs option. Select the desired program, and then click the Select Default Settings for that program option. Click the Save button when prompted to install program associations.
How do I fix the “Manage file does not have a program associated with it” error?
- Right-click on Start and select Settings.
- Go to the Updates and Security section.
- On the right side of the window, click Check for updates.
- Wait for Windows to download new updates and install Update Windows.
- Reboot your computer and see if the problem persists.
Where is the default application settings page?
From the Start menu, choose Settings -> Applications -> Default Apps. Select the default that you want to install, and then select an app. You can also get new applications from the Microsoft Store.

