- Скачайте и установите программного обеспечения.
- Он просканирует ваш компьютер на наличие проблем.
- Затем инструмент исправить проблемы которые были найдены.
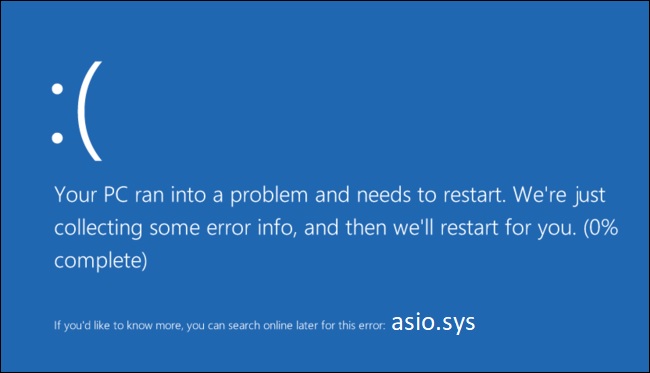
В операционной системе Windows используется драйвер Asio.sys, отвечающий за управление аудиопотоками. Если он выйдет из строя, это может привести к серьезным проблемам, таким как зависание компьютера, сбой программ и даже появление синих экранов смерти. К счастью, есть инструменты, которые могут решить эту проблему автоматически. В этой статье мы покажем вам, как это сделать.
Содержание:
Удаление вновь установленных программ

Удаление новых программ может помочь вам решить многие проблемы, вызванные установкой новых. Это включает в себя исправление таких проблем, как ошибки BSOD, медленное время запуска и зависания системы. Если вы хотите убедиться, что все снова работает гладко, выполните следующие действия:
1. Щелкните правой кнопкой мыши программу, которую хотите удалить, и выберите Удалить/Изменить.
2. В открывшемся окне прокрутите вниз, чтобы найти название приложения, и нажмите Удалить.
3. Повторите шаги 1 и 2 для каждой дополнительной программы, которую вы хотите удалить.
Если вы испытываете ошибки BSOD, это может быть связано с тем, что драйвер несовместим с Windows 10. Чтобы решить эту проблему, откройте Диспетчер устройств, найдите устройство, вызывающее проблему, и отключите его. Затем перезагрузите компьютер.
При медленном запуске попробуйте обновить драйверы. Вы можете сделать это вручную или автоматически. Для обновления вручную загрузите последнюю версию драйвера с веб-сайта производителя. Используйте стороннее средство обновления драйверов для установки обновления. Для автоматических обновлений используйте AutomaticUpdates.exe.
Запустить сканирование SFC

Средство проверки системных файлов — это доступная программа, содержащаяся в Windows, которая может проверять и восстанавливать системный файл Windows. Если у вас возникли проблемы с компьютером, рекомендуется запустить сканирование SFC, чтобы убедиться, что ваш компьютер работает правильно.
1. Чтобы запустить SFC, откройте командную строку от имени администратора и введите «sfc /scannow». Нажмите Enter.
2. В этот момент средство проверки системных файлов начинает сканировать ваш компьютер на наличие поврежденных файлов, разделов реестра и т. д. и исправляет их.
3. Это может занять несколько минут в зависимости от того, сколько элементов нужно исправить. Будьте терпеливы, пока выполняется сканирование.
4. По завершении перезагрузите компьютер, чтобы убедиться, что все снова работает нормально.
Обновлено: апрель 2024 г.
Этот инструмент настоятельно рекомендуется, чтобы помочь вам исправить вашу ошибку. Кроме того, этот инструмент обеспечивает защиту от потери файлов, вредоносных программ и аппаратных сбоев, а также оптимизирует работу вашего устройства для достижения максимальной производительности. Если у вас уже есть проблема с компьютером, это программное обеспечение может помочь вам решить ее и предотвратить повторение других проблем:
- Шаг 1: Установите инструмент восстановления и оптимизации ПК. (Виндовс 10, 8, 7, ХР, Виста).
- Шаг 2: Нажмите Начать сканирование чтобы определить, какие проблемы вы испытываете с вашим компьютером.
- Шаг 3: Нажмите Починить всечтобы решить все проблемы.
Убедитесь, что все обновления Windows установлены
Asio.sys — это важный системный файл на компьютерах с Windows. Этот файл помогает обеспечить правильную работу операционной системы. Если вы не установите последнюю версию Windows 10, это может вызвать такие проблемы, как низкая производительность, сбои и даже потеря данных.
Центр обновления Windows будет проверять наличие обновлений программного обеспечения каждый день и уведомлять вас о любых доступных обновлениях. Вы всегда можете загрузить и установить их вручную. Но есть несколько причин, по которым вы можете подождать, пока Windows автоматически проверит наличие обновлений. Вот некоторые из этих причин:
Ваш компьютер уже обновлен
Microsoft говорит, что если вы используете самую последнюю версию Windows 10, вы не будете получать никаких дополнительных исправлений безопасности или обновлений функций. Так что, если вы ждали следующего раунда обновлений, вы просто потратите свое время.
Вы не доверяете автоматическим обновлениям
Вы можете подумать, что автоматическая установка обновлений безопаснее, поскольку не требует ручного вмешательства. Однако вы можете предпочесть контролировать то, что устанавливается на ваш компьютер. Например, вы можете заблокировать определенные типы обновлений, такие как драйверы или приложения, которые не входят в ваш текущий план подписки. Или, может быть, вы вообще не хотите обновляться до новейшей версии Windows 10.
Убедитесь, что драйверы системных устройств обновлены
Если вы используете Windows 10, вы могли заметить, что некоторые устройства работают неправильно. Если это случилось с вами, есть несколько способов решить проблему. Например, вы можете обновить драйверы системных устройств или использовать файл .
Однако этот процесс длительный и требует, чтобы вы вручную проверяли каждое устройство, чтобы убедиться, что оно работает правильно. Кроме того, вам придется снова установить драйвер, как только вы закончите их обновление. Чтобы упростить задачу, мы подготовили руководство, которое поможет вам узнать, какие драйверы устарели и как их автоматически обновлять.
Для начала откройте меню «Пуск» и войдите в «Диспетчер устройств». Затем разверните категорию устройства, которое не работает должным образом, и щелкните его правой кнопкой мыши. Затем выберите «Обновить программное обеспечение драйвера». Как только вы закончите, перезагрузите компьютер.
Запуск полной проверки на вирусы
Вредоносное ПО является одной из наиболее распространенных угроз, с которыми сегодня сталкиваются компьютеры. Если вы ищете способы защитить себя от него, вот несколько советов, которые могут вам помочь.
Регулярно сканируйте свой компьютер
Вы уже знаете о программном обеспечении для сканирования на вирусы и о том, как важно поддерживать его в актуальном состоянии. Но знаете ли вы, что даже обычного сканирования уже недостаточно? На самом деле каждый день появляется много вирусов, и даже если вы сейчас выполняете сканирование, вы все равно можете быть заражены, даже не подозревая об этом. Вот почему вам следует проводить полное сканирование один раз в неделю, желательно в воскресенье вечером. Вы можете использовать Malwarebytes Anti-malware Free, Kaspersky Internet Security, Avast Premier Antivirus, Norton 360 Premium и т. д.
Обновите свое программное обеспечение безопасности
То же самое касается вашего антивирусного программного обеспечения. Убедитесь, что вы часто обновляете его, чтобы обеспечить максимальную защиту. Кроме того, убедитесь, что он настроен на автоматическую загрузку обновлений, когда это возможно. Вы не хотите пропустить последние обновления, потому что вы забыли проверить их.
Резервное копирование всего
Если вы следите за тем, какие файлы вы удаляете, вы заметите, что обычно удаленных элементов довольно много. Хотя понятно, что вы хотите освободить место на жестком диске, удаление файлов не всегда необходимо. Вместо этого просто переместите их в другую папку. Тогда, когда вы закончите уборку, вы ничего не потеряете.
Проблемы с повреждением жестких дисков должны быть проверены
Ошибки Asio.sys вызваны повреждением жесткого диска. Эти ошибки часто вызваны вирусной инфекцией или аппаратным сбоем. Если вы заметили, что ваш компьютер часто зависает, это может означать, что с вашим жестким диском возникла какая-то проблема. В таких случаях запуск сканирования жесткого диска может помочь выявить проблему. В этой статье объясняется, как это сделать.
Чтобы проверить наличие повреждений жесткого диска, откройте командную строку и введите одну за другой следующие команды:
ЧКДСК /FC:\
chkdskc:\
chkdisk/rc:\
Если вы обнаружите какие-либо проблемы во время процесса, обязательно сохраните все данные на своем ПК, прежде чем продолжить. Вы можете использовать стороннюю утилиту для очистки диска, чтобы удалить временные файлы и освободить место на жестком диске.
Разрешить записи реестра
Чтобы исправить сообщения об ошибках asio.sys, вам потребуется устранить проблемы с реестром Windows. Однако важно отметить, что устранение проблем с реестром на вашем ПК — это не то, что вы хотите делать без профессиональной помощи. Если вы не знаете, что делаете, вы можете сделать еще хуже. Вы можете случайно удалить файлы или сломать другие программы.
Не пытайтесь исправить проблемы с реестром самостоятельно, если вы не являетесь опытным специалистом по компьютерам. Вместо этого используйте надежный очиститель реестра, например сторонний инструмент, для сканирования вашей системы и выявления проблемных областей. Выявив проблему, вы сможете восстановить правильные настройки.
ОДОБРЕННЫЙ: Чтобы исправить ошибки Windows, нажмите здесь.

