- Ladda ned och installera mjukvaran.
- Det kommer att skanna din dator efter problem.
- Verktyget kommer då åtgärda problemen som hittades.
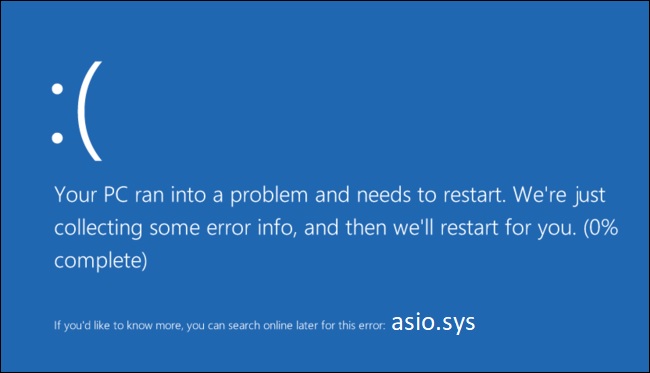
Windows operativsystem använder en drivrutin som heter Asio.sys är ansvarig för att hantera ljudströmmar. Om det inte fungerar kan det leda till allvarliga problem som att frysa din dator, krascha program och till och med orsaka blå skärmar. Lyckligtvis finns det verktyg som kan reparera problemet automatiskt. I den här artikeln visar vi dig hur du gör.
Innehåll:
Ta bort nyinstallerade program

Att avinstallera nya program kan hjälpa dig att lösa många problem som orsakas av att installera nya. Detta inkluderar att åtgärda problem som BSOD-fel, långsamma starttider och systemstopp. Om du vill se till att allt fungerar som det ska igen, följ dessa steg:
1. Högerklicka på programmet du vill avinstallera och välj Avinstallera/Ändra.
2. I fönstret som öppnas bläddrar du nedåt för att hitta programmets namn och klickar på Ta bort.
3. Upprepa steg 1 och 2 för varje ytterligare program du vill ta bort.
Om du upplever BSOD-fel kan det bero på att en drivrutin inte är kompatibel med Windows 10. För att lösa problemet öppnar du Enhetshanteraren, letar reda på enheten som orsakar problemet och inaktiverar den. Starta sedan om din dator.
För långsamma starttider, försök att uppdatera dina drivrutiner. Du kan göra detta manuellt eller automatiskt. För manuella uppdateringar, ladda ner den senaste versionen av drivrutinen från tillverkarens webbplats. Använd en drivrutinsuppdatering från tredje part för att installera uppdateringen. För automatiska uppdateringar, använd AutomaticUpdates.exe.
Starta en SFC -skanning

Systemfilsgranskaren är ett tillgängligt program i Windows som kan kontrollera och reparera din Windows-systemfil. Om du har problem med din dator, rekommenderas att du kör en SFC-skanning för att säkerställa att din dator fungerar som den ska.
1. För att starta SFC, öppna kommandotolken som administratör och skriv "sfc /scannow". Tryck på enter.
2. Vid det här tillfället börjar systemfilsgranskaren att skanna din dator efter skadade filer, registernycklar etc. och fixar dem.
3. Detta kan ta flera minuter beroende på hur många föremål som ska fixas. Ha tålamod medan skanningen körs.
4. När du är klar, starta om din maskin för att se till att allt fungerar som det ska igen.
Uppdaterad: april 2024
Det här verktyget rekommenderas starkt för att hjälpa dig att åtgärda ditt fel. Dessutom erbjuder detta verktyg skydd mot filförlust, skadlig programvara och maskinvarufel och optimerar din enhet för maximal prestanda. Om du redan har ett problem med din dator kan den här programvaran hjälpa dig att fixa det och förhindra att andra problem återkommer:
- Steg 1: Installera PC Repair and Optimizer Tool. (Windows 10, 8, 7, XP, Vista).
- Steg 2: Klicka Starta Scan för att avgöra vilka problem du upplever med din dator.
- Steg 3: Klicka Reparera alltatt lösa alla problem.
Se till att alla Windows-uppdateringar är installerade
Asio.sys är en viktig systemfil på Windows-datorer. Den här filen hjälper till att säkerställa att operativsystemet fungerar korrekt. Om du inte installerar den senaste versionen av Windows 10 kan det orsaka problem som långsam prestanda, kraschar och till och med dataförlust.
Windows Update söker efter programuppdateringar varje dag och meddelar dig om alla tillgängliga uppdateringar. Du kan alltid välja att ladda ner och installera dem manuellt. Men det finns flera anledningar till varför du kanske vill vänta tills Windows söker efter uppdateringar automatiskt. Här är några av dessa skäl:
Din dator är redan uppdaterad
Om du kör den senaste versionen av Windows 10 säger Microsoft att du inte kommer att få några ytterligare säkerhetskorrigeringar eller funktionsuppgraderingar. Så om du har väntat på nästa omgång med uppdateringar kommer du bara att slösa bort din tid.
Du litar inte på automatiska uppdateringar
Du kanske tror att det är säkrare att installera uppdateringar automatiskt eftersom det inte kräver manuellt ingrepp. Men du kanske föredrar att ta kontroll över vad som installeras på din dator. Du kanske till exempel vill blockera vissa typer av uppdateringar, som drivrutiner eller appar som inte ingår i din nuvarande prenumerationsplan. Eller så kanske du hellre inte uppgraderar till den senaste versionen av Windows 10 alls.
Se till att drivrutinerna för ditt system är uppdaterade
Om du använder Windows 10 kanske du har märkt att vissa enheter inte fungerar korrekt. Om det händer dig finns det flera sätt att lösa problemet. Du kan till exempel uppdatera dina systemenhetsdrivrutiner eller använda.
Den här processen är dock lång och kräver att du manuellt kontrollerar varje maskinvara för att se om den fungerar korrekt. Dessutom måste du installera drivrutinen igen när du är klar med att uppdatera dem. För att göra det enklare har vi utarbetat en guide som hjälper dig att ta reda på vilka drivrutiner som är föråldrade och hur du uppdaterar dem automatiskt.
För att börja, öppna Start-menyn och skriv "Enhetshanteraren". Expandera sedan kategorin för enheten som inte fungerar korrekt och högerklicka på den. Välj sedan Uppdatera drivrutinsprogramvara. När du är klar, starta om datorn.
Startar en fullständig virussökning
Skadlig programvara är ett av de vanligaste hoten som datorer möter idag. Om du letar efter sätt att skydda dig mot det, här är några tips som kan hjälpa.
Skanna din dator regelbundet
Du vet redan om virussökningsprogram och hur viktigt det är att hålla det uppdaterat. Men visste du att ens vanliga skanningar inte räcker längre? Faktum är att många virus kommer ut varje dag, och även om du gör en genomsökning nu kan du fortfarande bli infekterad utan att veta om det. Det är därför du bör göra en fullständig genomsökning en gång i veckan, helst på söndag kväll. Du kan använda Malwarebytes Anti-malware Free, Kaspersky Internet Security, Avast Premier Antivirus, Norton 360 Premium, etc.
Uppdatera din säkerhetsprogramvara
Detsamma gäller för ditt antivirusprogram. Se till att du uppdaterar den ofta för att säkerställa maximalt skydd. Se också till att den är inställd på att automatiskt ladda ner uppdateringar när det är möjligt. Du vill inte missa de senaste uppdateringarna eftersom du har glömt att leta efter dem.
Säkerhetskopiera allt
Om du har hållit reda på vilka filer du tar bort kommer du att märka att det vanligtvis finns en hel del raderade objekt. Även om det är förståeligt att du vill frigöra utrymme på din hårddisk, är det inte alltid nödvändigt att ta bort filer. Flytta dem istället till en annan mapp. Sedan, när du är klar med att städa upp saker, förlorar du ingenting.
Korruptionsproblem på hårddiskar bör kontrolleras
Asio.sys-fel orsakas av hårddiskkorruption. Dessa fel utlöses ofta av en virusinfektion eller maskinvarufel. Om du märker att din dator ofta fryser kan det betyda att det finns något slags problem med din hårddisk. I sådana fall kan en skanning på hårddisken hjälpa till att identifiera problemet. Den här artikeln förklarar hur du gör just det.
För att kontrollera om hårddisken är skadad, öppna Kommandotolken och skriv följande kommandon efter varandra:
chkdsk /fc:\
chkdsk c:\
chkdisk /rc:\
Om du ser några problem under processen, se till att spara all data på din PC innan du fortsätter. Du kan använda ett diskrensningsverktyg från tredje part för att ta bort temporära filer och återvinna utrymme på din hårddisk.
Lös registerposter
För att fixa asio.sys-felmeddelanden måste du reparera Windows-registerproblem. Det är dock viktigt att notera att fixa registerproblem på din PC inte är något du vill göra utan professionell hjälp. Om du inte vet vad du gör kan du göra saker värre. Du kan av misstag radera filer eller förstöra andra program.
Försök inte fixa registerproblem på egen hand om du inte är en erfaren datatekniker. Använd istället en pålitlig registerrensare som ett tredjepartsverktyg för att skanna ditt system och identifiera problemområden. När du har identifierat problemet kommer du att kunna återställa de korrekta inställningarna.
GODKÄND: För att åtgärda Windows-fel, klicka här.

