
- Download and install the software.
- It will scan your computer for problems.
- The tool will then fix the issues that were found.
Have you ever opened the Task Manager and noticed that your system’s idle process is using 90% or more of your CPU? Contrary to what you might think, it’s not that bad. Here’s what the process actually does.
The system idle process, as the name implies, is just a measure of the amount of idle CPU time your computer currently has. So, if an idle system process is taking up 99 percent of your CPU time, it means that your processor is only using one percent of its processing power to perform actual tasks.
So why do this instead of just showing zero usage? Well, there are two main reasons for doing it. First, it helps the task scheduler work, because, without this process, there might come a point where the task scheduler can’t find the CPU core to start a new thread.
Second, the system sleep process can be used to perform certain low-power tasks. For example, it can be used to turn off currently unused parts of the processor; when a “real” task appears, the processor wakes up all of its parts.
As processors become more complex and efficient, the system’s inactivity process improves as well. As a result, it can now reduce the CPU clock speed and implement other energy-saving options.
Table of Contents:
What is the system idle process?
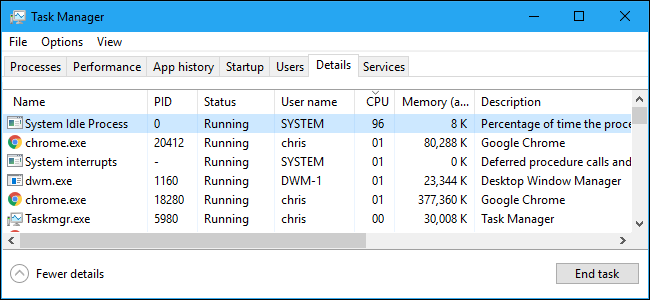
If you’ve already searched the Task Manager – Windows 10 users should look under the Details tab – you’ll see that the System Idle Process uses most, if not all, of the CPU.
But the System Idle Process is nothing more than an inactive process created by the operating system. Without this process constantly taking up your CPU to do something, your system could potentially crash.
In other words, the CPU resources used by the System Idle Process are simply CPU resources that are not being used. If programs use 5% of your CPU, the System Idle Process uses 95% of your CPU. You can think of it as a slam dunk.
That’s why the task manager describes this process as “the percentage of time your processor is idle.” It has a PID (process ID) of 0.
For simplicity, Windows hides information about inactive system processes in the Normal Processes tab of the Windows 10 Task Manager, but it still appears in the Details tab.
Why does an inactive system process require a high CPU load?
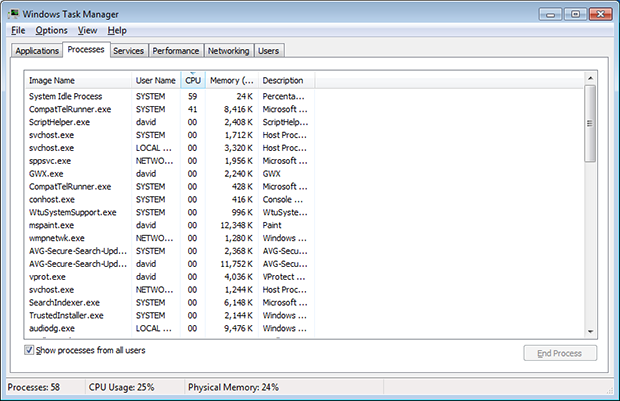
An idle process is a system process that is running in the background. If you find that a system idle process is using a lot of CPU, don’t worry because the CPU resources used by the system idle process are CPU resources that are not being used. In other words: if other programs on your computer use 6% of the CPU, the idle system process uses 94% of the CPU. System idle CPU usage is the percentage of the available CPU. This process forces your computer’s CPU to do something in the background while your Windows system is running, which prevents your computer from crashing.
Therefore, it is not recommended to disable or stop the system inactivity process.
Typically, a high load on processors that do not require system maintenance is not a problem. The process occurs in the background and allows you to measure unused power at a given time. A high CPU percentage indicates that most of the processing power is not being used. If it is at 100, 99, or 98%, nothing but the system’s idle process can be running in the background. In this case, you should just give up.
If your computer is running slowly, it is not the fault of the system downtime process. It could be caused by other problems, such as a lack of memory or other programs that are draining your computer’s resources. You can try some fixes to speed up your Windows 10 computer.
What to do if your computer is slow?
Updated: July 2025
This tool is highly recommended to help you fix your error. Plus, this tool offers protection against file loss, malware, and hardware failures, and optimizes your device for maximum performance. If you already have a problem with your computer, this software can help you fix it and prevent other problems from recurring:
- Step 1 : Install the PC Repair and Optimizer Tool. (Windows 10, 8, 7, XP, Vista).
- Step 2 : Click Start Scan to determine what problems you are experiencing with your computer.
- Step 3 : Click Repair Allto resolve all problems.
If your computer is running slow, it could be a problem. You can try our methods below to fix it.
Run a virus scan
If your computer is infected with malware or a virus, it may be slow.
You can run a malware/virus scan with Windows Defender or other third-party antivirus software and remove the detected malware/viruses completely. It is recommended to run Windows 10 in safe mode to completely remove detected malware/viruses.
Disable some autorun processes
If you have a lot of background processes on your system, you can kill some resource-intensive processes using Task Manager.
1.) You can press Ctrl + Shift + Esc to open the Task Manager window. Click Details to see all running processes and programs in Task Manager.
2.) Click the Start tab and identify the processes and programs that you don’t want to open at startup. Right-click on the target process/program and click Disable.
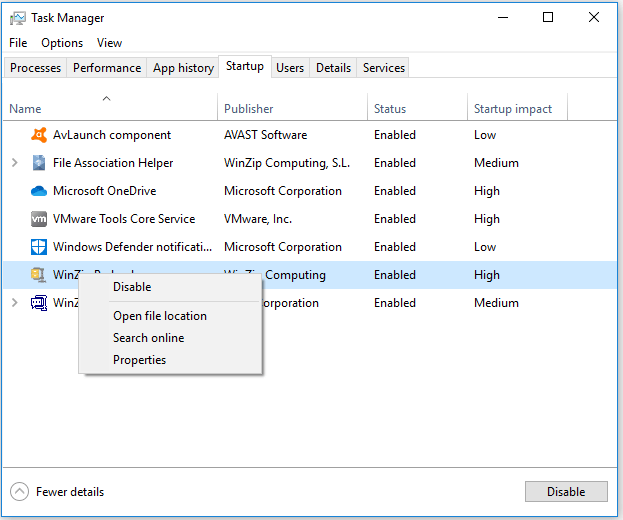
Check drivers for problems
It is possible that a particular driver is causing the problem. You can use the RATT utility to create event logs to check which driver is causing the problem.
Once you have identified the driver causing the problem, update it or disable it accordingly.
To update the driver
- Press the Windows + R key combination to start the program. Type “devmgmt.msc” in the dialog box and press Enter. This will launch the Device Manager of your computer.
- This will give you a list of all the devices installed on your computer. Go through all the topics until you find the driver that is causing the problem.
- Right-click on it and select “Update Driver.”
- Windows will now open a dialog box asking you how you want to update the driver. Select the first option (Automatically check if the driver software is up to date) and continue. If you can’t update the drivers, you can go to the manufacturer’s website, download the drivers manually, and choose the second option.
- Update all drivers before restarting your computer. After the reboot, check if the problem is fixed.
APPROVED: To fix Windows errors, click here.
Frequently Asked Questions
Can I terminate an inactive system process?
You cannot terminate an inactive system process. "System Idle" is a process that starts when the computer has absolutely nothing to do (in other words, it is waiting for another process that requires more CPU resources).
What does it mean when the processor is 90% idle and 0% idle?
The system idle process is an integral part of the Windows operating system, and even if it seems to be taking up more than 90%, it only indicates available resources that your processor has nothing to do with at the moment.
At what level should the system idle process take place?
When your CPU is idle, the "CPU" column shows a high percentage of system inactivity, often between 70 and 90. If you are not currently using or running any programs, a high percentage of inactivity is normal. In the example, the system inactivity process is 98 (98%) of the CPU's processing power.
Why is CPU usage so high?
There are many reasons for high CPU utilization, and in some cases surprisingly. But there may also be malware on your computer that eats up all the processing power of your CPU, running several processes in the background or trying to spread them through your email and social networks.

