Updated April 2025: Stop these error messages and fix common problems with this tool. Get it now at this link
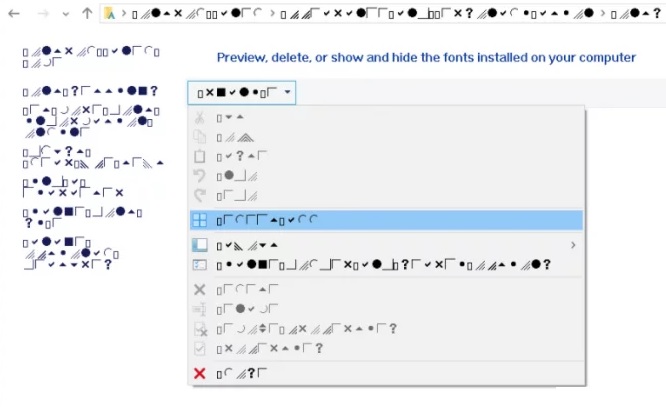
Are you having problems with custom fonts that you recently added instead of the default fonts in Windows 10? Some users report that all of their fonts are replaced with random icons. Causes for this error could be an incorrect font selection, a corrupt registry key related to the font, a corrupt font cache, or a corrupt system file.
The good thing is that we have several solutions to help you fix corrupt fonts in Windows 10. Let’s take a look at how.
Table of Contents:
What are the causes of damaged fonts in Windows 10?

After a thorough study of this problem, it turns out that there are several culprits that can trigger this strange icon. Here is a brief list of circumstances that are known to cause this problem:
Damaged system files: Under serious circumstances, you can expect this error to appear in situations where your PC encounters a serious case of damaged system files. In this case, you should try to repair or replace the corrupted files using a utility such as Deployment Image Servicing and Management (DISM) or System File Checker (SFC). If neither of these actions succeeds, your only chance to solve the problem is to perform a fresh installation or an in-situ restore installation.
Damaged registry key for fonts: If you can’t reset your operating system fonts via Control Panel or the changes aren’t saved, you’re probably dealing with a corrupt registry key that stores font information. In this case, you can solve the problem by creating a .reg ability to override any custom font value in the registry editor.
The unreadable font selected: In most cases, this problem is caused by a user-selected font that is not intended to be used as the operating system’s default font. In this case, you can fix the problem by restoring the default font settings through the classic Control Panel.
Damaged font cache: According to some affected users, this problem can also occur due to a font cache issue. In this case, the best way to solve the problem is to manually restore the font cache in Windows 10 after disabling all services that can actively use it. If using the Windows user interface is not possible (menus are not visible), the best approach is to recreate the font cache using a BAT file, which is created in the advanced Notepad window.
Recovering Corrupted Fonts in Windows 10
This tool is highly recommended to help you fix your error. Plus, this tool offers protection against file loss, malware, and hardware failures, and optimizes your device for maximum performance. If you already have a problem with your computer, this software can help you fix it and prevent other problems from recurring:
Updated: April 2025
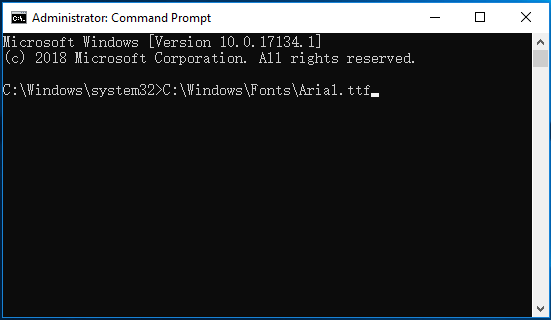
Reinstalling Fonts
If you are upgrading from Windows 7 or 8 to Windows 10, the font may not be installed correctly. Therefore, you need to reinstall it by following these steps.
- If you are doing a fresh installation of Windows 10, go to C:\Windows\Fonts.
- If you are upgrading from Windows 7 or 8, go to C:\Windows.old\Windows\Fonts.
- Find the font you are having trouble with. This is usually the Arial font.
- Preview the font and click Install to reinstall the font.
If the font is missing, you need to do the following.
- Run the command line as an administrator.
- Type C:\Windows\Fonts\Arial.ttf and press Enter.
- In the preview window, click the Install button.
Changing the Windows registry
If the registry key is incorrect, you may encounter a font problem in Windows 10. So you can try changing the Windows registry.
- Type Regedit in the search bar and click on the result.
- With the registry editor open, go to HKEY_LOCAL_MACHINE\SOFTWARE\Microsoft\Windows NT\CurrentVersion\GRE_Initialize.
- Double-click DisableRemoteFontBootCache and change the value to 1.
Restoring the font cache
Sometimes the problem of corrupted fonts in Windows 10 is due to a corrupted font cache. To fix this problem, you need to reset, clear, and recreate the font cache.
- Press Win + R, type services.MSC, and press Enter.
- Double-click Windows Font Cache Service and click Stop.
- Also, stop Windows Presentation Foundation Font Cache 3.0.0.0.
- Go to C:\Windows\ServiceProfiles\LocalService\AppData\Local and delete all .dat files that begin with FontCache.
- Open the FontCache directory and delete all files prefixed with ~FontCache-.
- Your fonts should now display normally.
Disabling scaling at high DPI
Damaged fonts are sometimes caused by high DPI settings. To solve this problem, disable it.
- Right-click the executable with the font problem and select Properties.
- Go to Compatibility and check Disable display scaling for high DPI settings.
- Click Apply, then click OK.
Note: This method may reduce the size of the fonts in the application. You will need to resize them manually. Also, if you have more than one application with an incorrect font display problem in Windows 10, you will have to repeat these steps.
APPROVED: To fix Windows errors, click here.
Frequently Asked Questions
Where can I find damaged fonts in Windows 10?
- Open the Fonts folder on your computer. On Windows computers, it is located in the "Windows" folder on the "C" drive.
- Right-click on the folder and select "Details" from the "View" menu if the details are not already displayed.
- In the "Size" column, look for fonts with "0," which indicates a corrupted file.
How do I delete a corrupt font in Windows 10?
- Press the Windows + R key.
- Type the following command, then click OK.
%windir%\fonts. - Click on the font you want to delete.
- On the File menu, click Delete.
- When the message "Are you sure you want to delete these fonts?" appears, click Yes.
Why do my fonts in Windows 10 look terrible?
Control Panel > Appearance and Personalization > Customize Fonts, then select Normal Text in the left pane. Follow the instructions, select the font clarity level and restart all programs. This fixed the problem on my computer.
How do I reset the font?
- Go to Control Panel > Appearance and Personalization > Fonts.
- In the left pane, select Font Settings.
- In the next window, click Restore Default Font Settings.

