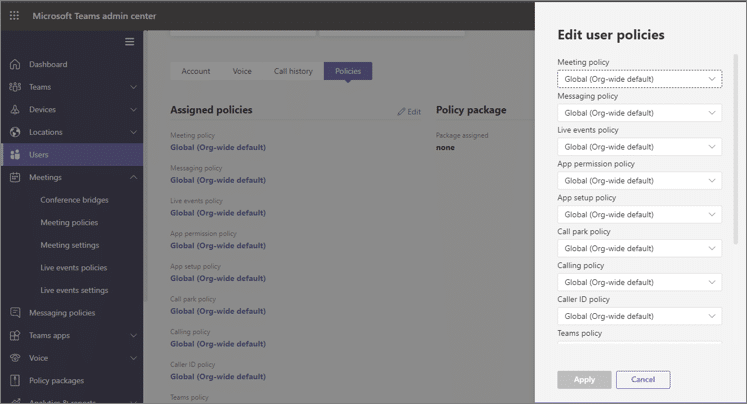Updated April 2025: Stop these error messages and fix common problems with this tool. Get it now at this link
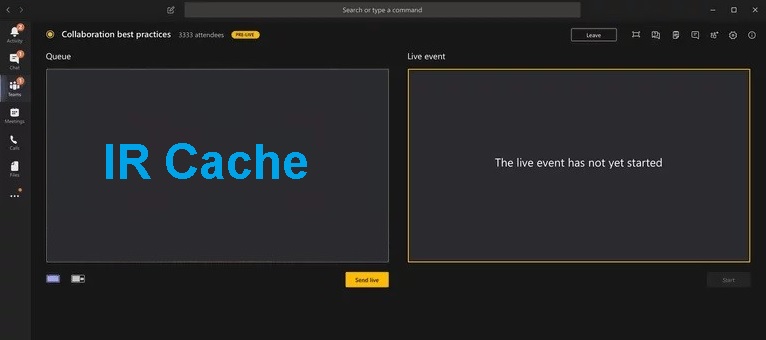
Microsoft Teams is the must-have collaboration platform that companies use to distribute work among their employees. When Live Events is active, employees can easily access their latest tasks and assignments from a single dashboard.
However, many users report that the Microsoft Teams Live Events feature is experiencing problems and has stopped working. So if you too are experiencing this problem, you are not alone. Countless users are reporting the same problems. The problem may be due to a faulty Internet connection or outdated software.
Microsoft Teams Live Events inaccessibility is a serious problem that can interfere with your workflow. Today, we’ll show you how to troubleshoot the issue, configure the manual, and create or modify a Live Event Dashboard policy.
Table of Contents:
What causes live events in Microsoft Teams to be missing or inoperable?
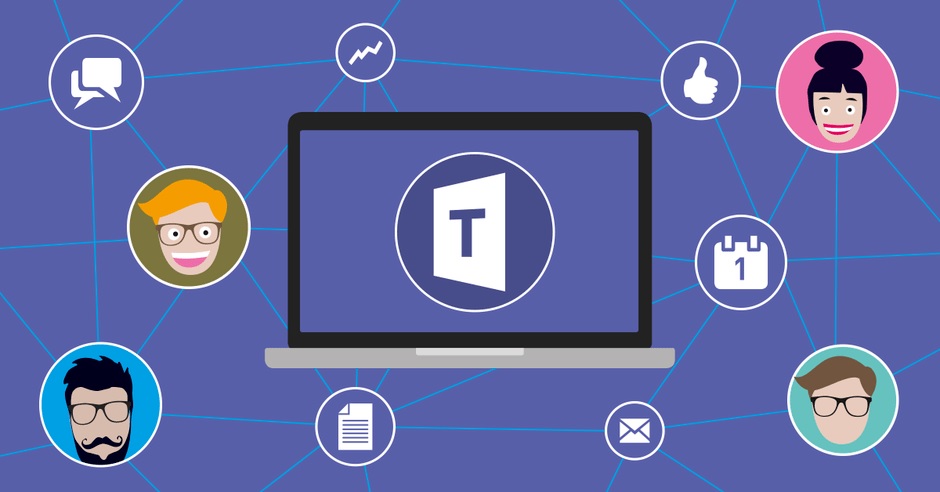
- By default, Microsoft Teams users in an organization cannot publicly broadcast their meetings. In order for meetings to be visible to people outside the organization, the organization’s IT administrator must set them up as publicly viewable in the Microsoft Teams and Skype for Business administration center.
- If you use Microsoft Teams for Business for large organizations, you will find that the permissions needed to create live events are usually restricted to administrator-level users. However, by default, all users have the necessary permissions to create and enter live events. However, due to a bug, it is not uncommon for live events to be disabled for all users except administrators when the group is first created.
How to solve the problem of missing or non-functional Live Events in Microsoft Teams?
This tool is highly recommended to help you fix your error. Plus, this tool offers protection against file loss, malware, and hardware failures, and optimizes your device for maximum performance. If you already have a problem with your computer, this software can help you fix it and prevent other problems from recurring:
Updated: April 2025

Assign a live event to your members
- You need to open the Microsoft Teams administration page.
- After entering the Microsoft Teams Administration Center, click Users. You will find it on the left side of the screen.
- Now click the Edit button next to Assigned Policies.
- Finally, configure the live event policy you want to assign to your member.
- When you’re done, just click the “Save” button to complete the process.
Log out and log in to your account
- Open the Microsoft Teams app and go to the profile icon in the upper right corner of the screen.
- Then drag your mouse to the very bottom and click Logout.
- Once you’ve logged out of your account, log back in by entering your login information.
Make sure live events are enabled
- Open the Administration Center on the Microsoft website.
- Enter your credentials and log in to proceed to the next step.
- In the Microsoft Teams Administration Center, find the “Meetings” option on the left side of the screen and click it.
- A drop-down menu with several options should open. For this method, simply click on Live Event Policies.
- Finally, in the list of features that appear on the screen, find the participant visibility mode.
- To adjust, click on the text box to the right and change the setting to All.
APPROVED: To fix Windows errors, click here.
Frequently Asked Questions
What is a Microsoft Teams Live Event?
Microsoft Teams Live Events is an extension of Teams meetings that allows you to plan and host events that are broadcast to a large online audience.
How do I enable live events in Microsoft Teams?
- To create a live event in Teams, select Meetings.
- At the top of the dialog box, select New Meeting -> New Live Event.
- Add the name of the meeting, date and time information, and other details.
- In the Invite People to Your Event field, add the names of the people who will be presenting and preparing the event.
Why can’t I see live events in Teams?
- Go to the Microsoft Teams and Skype for Business Administration Center.
- Select Meetings from the left menu.
- Select Live Event Policies.
- Select the participant visibility mode.
How do I solve a problem with Microsoft Team?
- In the list of applications, select Admin.
- From the menu, select Settings -> Services and Add-ons.
- Find Microsoft Teams and enable External Applications.
- Set the Allow External Applications in Microsoft Teams option to Enabled.