Updated April 2025: Stop these error messages and fix common problems with this tool. Get it now at this link
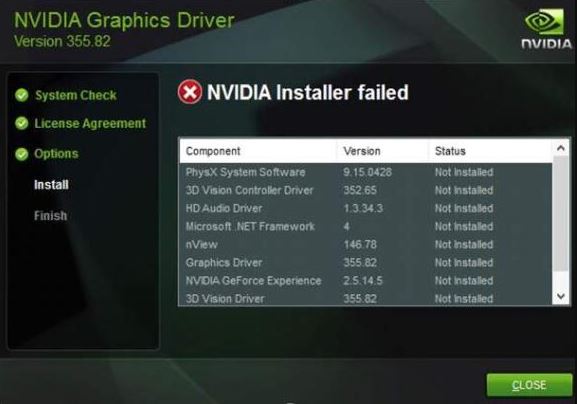
Some NVIDIA users have reported a problem when trying to update an NVIDIA driver on their computer. The update process does not complete and the “NVIDIA Installer Failed” error message appears. This usually occurs because an older/incompatible driver is installed on the user’s computer.
If you encounter the same problem, don’t worry. Just try these solutions on your device and the problem will be solved in no time. However, before resorting to these solutions, try these first remedies and see if they solve your problem.
Table of Contents:
What causes NVIDIA installation failure on Windows 10?

- When Windows 10 first starts up, it takes 5-15 minutes to download and install the correct GPU drivers, and trying to install NVIDIA drivers during this time causes a conflict, which results in the “NVIDIA Installer Failed” screen. In this case, you can successfully install the NVIDIA drivers by simply rebooting your Windows 10 computer and performing a custom driver installation.
- If you are using third-party security programs (such as anti-virus, anti-malware, or firewalls), they may block the NVIDIA installer and the “NVIDIA Installer Failed” screen will appear every time you start the installer.
How to solve the “NVIDIA Installer Failed” message in Windows 10?
This tool is highly recommended to help you fix your error. Plus, this tool offers protection against file loss, malware, and hardware failures, and optimizes your device for maximum performance. If you already have a problem with your computer, this software can help you fix it and prevent other problems from recurring:
Updated: April 2025

Update the driver manually
- Open the Device Manager by pressing Win+X.
- In the Device Manager window, find the display adapters and expand them.
- Right-click on Nvidia Geforce Drivers and select “Update Driver Software”.
- The following window will appear, select “Automatically check for updated driver software”.
- Windows will now search the Internet for available updates for the driver.
- If there are updates available, they will be installed, otherwise, the screen below appears.
Automatic driver updates
- Go to the NVIDIA driver download page for automatic driver updates.
- Once you go to this page, the site will automatically start scanning.
- Once the scan is complete, you will be presented with suggestions on how to update or install the drivers. Follow them accordingly.
Disable all antivirus programs
- Run “Task Manager” (Ctrl+Shift+Esc).
- Go to the “Processes” tab. Find all the running processes of the antivirus software and select them all individually then click “End Task” to end the selected process.
- Reboot your system.
- Now try to install the Nvidia driver by performing a clean installation.
Performing a clean installation
To resolve the Nvidia installer crash, leave the system in standby mode for 15-20 minutes to make sure that Windows has finished downloading and installing all updates. Then reinstall the driver and restart your computer.
- Download the latest version from the Nvidia installer by manually entering your requirements, then you can manually install the latest version.
- Make sure that the downloaded driver version is compatible with your graphics driver.
- After downloading the driver, close all other programs, including anti-virus programs (temporarily disable them), as they may interfere with the Nvidia driver installation process.
- Save the driver on your desktop only. Do not save it anywhere other than the desktop, and run it as administrator.
- The following window will appear, click “Run”.
- Then select the target location and click “OK”.
- Accept the conditions by clicking on the “Accept and continue” button.
- Now select the “Custom” option in the installation options and click “Next”.
- You will then be presented with a list of components that you can choose from according to your needs. Activate the “Perform a clean installation” option.
- When the entire process is complete, click on the “Restart Now” button.
- That’s it. Now check if the problem is solved or not.
APPROVED: To fix Windows errors, click here.
Frequently Asked Questions
Why does my Nvidia installer not work?
A driver installation failure can occur for a number of reasons. The user may have a program running in the background that is interfering with the installation. If Windows is performing a Windows update in the background, the driver installation may also fail.
How do I fix the Nvidia installer failure in Windows 10?
- Go to the Task Manager.
- On the Processes tab, stop all NVIDIA tasks.
- Reboot the system and then reinstall the driver.
- Be sure to select the "Custom" option and enable the "Perform a clean install" option when installing the driver.
How do I install Nvidia drivers on Windows 10?
- Run the NVIDIA display driver installer. The graphics driver installer will appear.
- Follow the installer instructions until the last screen. Do not restart.
- If prompted, select No, I'll restart the computer later.
- Click Finish.
Why can’t I load Nvidia drivers?
In some cases, the NVIDIA software cannot load and install drivers. Solve this problem by canceling all other processes, making sure that the version of your NVIDIA card is correct and that the download is not blocked by antivirus or firewall software.

