Updated April 2025: Stop these error messages and fix common problems with this tool. Get it now at this link
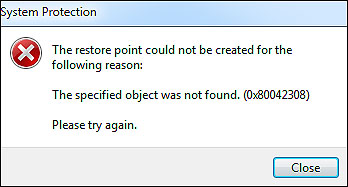
Microsoft Windows offers a system restore feature that helps users solve system problems by returning to a previous restore point. A restore point is an image of system files and settings in the Windows registry that restores the system to when it was in perfect condition.
Users report this code 0x80042308 when trying to create a new restore point or system backup. Typically, this error code occurs when the system restore fails to complete successfully or the restore is interrupted at an intermediate stage.
Table of Contents:
What causes the system restore point error code 0x80042308?
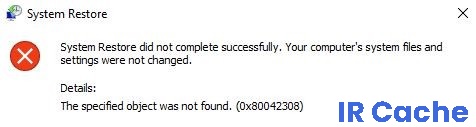
Volume Shadow Copy Service or VSS is defective: The Volume Shadow Copy Service (VSS) is a set of COM interfaces that implement a framework for performing volume backups while system applications continue to write data to volumes.
Defective sectors on disk: In computing, a defective sector is a sector of a disk on a storage device that is permanently corrupted. When a sector is corrupted, all information stored in that sector is lost. When a bad sector is detected and reported, the operating system ignores it further, thus entering only the aforementioned error code.
Third-party software security: In computer programming, a third-party software component is a reusable software component developed for free distribution or sale by a company other than the original development platform provider.
Not enough disk space: If your computer reports that there is not enough disk space, it means that your hard drive is almost full and you cannot store large files on it.
How to repair the system restore point error code 0x80042308
This tool is highly recommended to help you fix your error. Plus, this tool offers protection against file loss, malware, and hardware failures, and optimizes your device for maximum performance. If you already have a problem with your computer, this software can help you fix it and prevent other problems from recurring:
Updated: April 2025
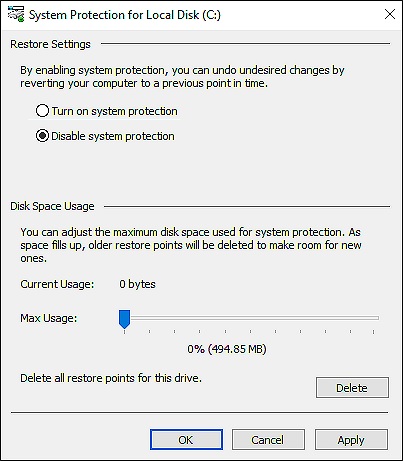
Deleting previous restore points
- Type Create Restore Point in the search bar and click Open.
- Click on the System Protection tab and select the local (C:) drive (System).
- Now click Configure to change the settings.
- Click the circle next to Disable System Protection to enable the option, and select Apply to save the changes you just made.
- When a window appears to confirm the action, click Yes. This will delete all previous Windows restore points, including corrupted ones.
- After deleting the previous restore points, you will need to enable this option again to create new points in the future.
- To do this, follow the first 3 steps again, but this time click on the circle next to Enable system protection.
- Select Apply to save your changes and restart your computer.
Start the CHKDSK scan
- Type cmd at the search bar and click Run as administrator to run the extended command line.
- At the command prompt, type the command below and press Enter.
chkdsk / r - Wait for the scan to complete, then restart your computer.
Increase the amount of space used on your hard disk drive
- Type Create Recovery Point in the search box and click Open.
- Click the System Protection tab and select Local hard drive (C:) (System).
- Click Configure to continue.
- In the next window, highlight the Maximum Use slider and drag it to 3%.
- Then click Apply to save your changes and click OK.
- Finally, restart your computer.
APPROVED: To fix Windows errors, click here.
Frequently Asked Questions
How do I restore Windows 10 if there is no restore point?
- Make sure that system restore is enabled.
- Create restore points manually.
- Check the hard drive using Disk Cleanup.
- Check the state of your hard drive using the command line.
- Restore the previous version of Windows 10.
- Reboot your computer.
How to fix a recovery point error?
- Check if system restore is enabled.
- Use a special recovery tool.
- Try to create a restore point manually.
- Disable your antivirus software.
- Run the system restore in safe mode.
- Check your hard drive for errors.
- Run an SFC scan.
- Run an SFC scan before you start Windows.
Why won’t my computer start System Recovery?
If Windows is not running properly due to hardware driver or application errors or faulty boot scripts, Windows System Recovery may not work properly when the operating system is running in normal mode. Therefore, you may need to boot your computer into Safe Mode and then try to run Windows System Recovery.

